-
Confirmação de Prazos sem atividade de Apoio - SAJ ProcuradoriasVideoaula - Caso não consiga visualizar o vídeo, verifique se o servidor da sua rede permite o acesso a esse tipo de conteúdo.
Você sabe como confirmar ou alterar os prazos de uma intimação ou citação recebida? Ou ainda, sabe como classificar suas pendências (sem atividade de apoio)? O vídeo a seguir vai te mostrar como realizar esses procedimentos no SAJ Procuradorias.
-
Como reclassificar uma pendência no SAJ Procuradorias?Versão do sistema: 5.2.10.35
Publicado em: 18/05/2021As pendências, depois de classificadas pelos procuradores na fila “Manifestações e Prazos a confirmar” do Fluxo de trabalho, são encaminhadas para a fila “Prazos Confirmados”, e caso seja necessário, após a classificação, é possível alterar o tipo de manifestação classificada, ou mesmo o prazo definido.
Confira, neste artigo, os passos necessários para esse procedimento.
1. Em seu Fluxo de Trabalho, acesse sua fila de prazos confirmados (1), selecione a pendência desejada (2) e, na sequência, clique na opção Reclassificar movimentação, manifestações e Prazos (3).
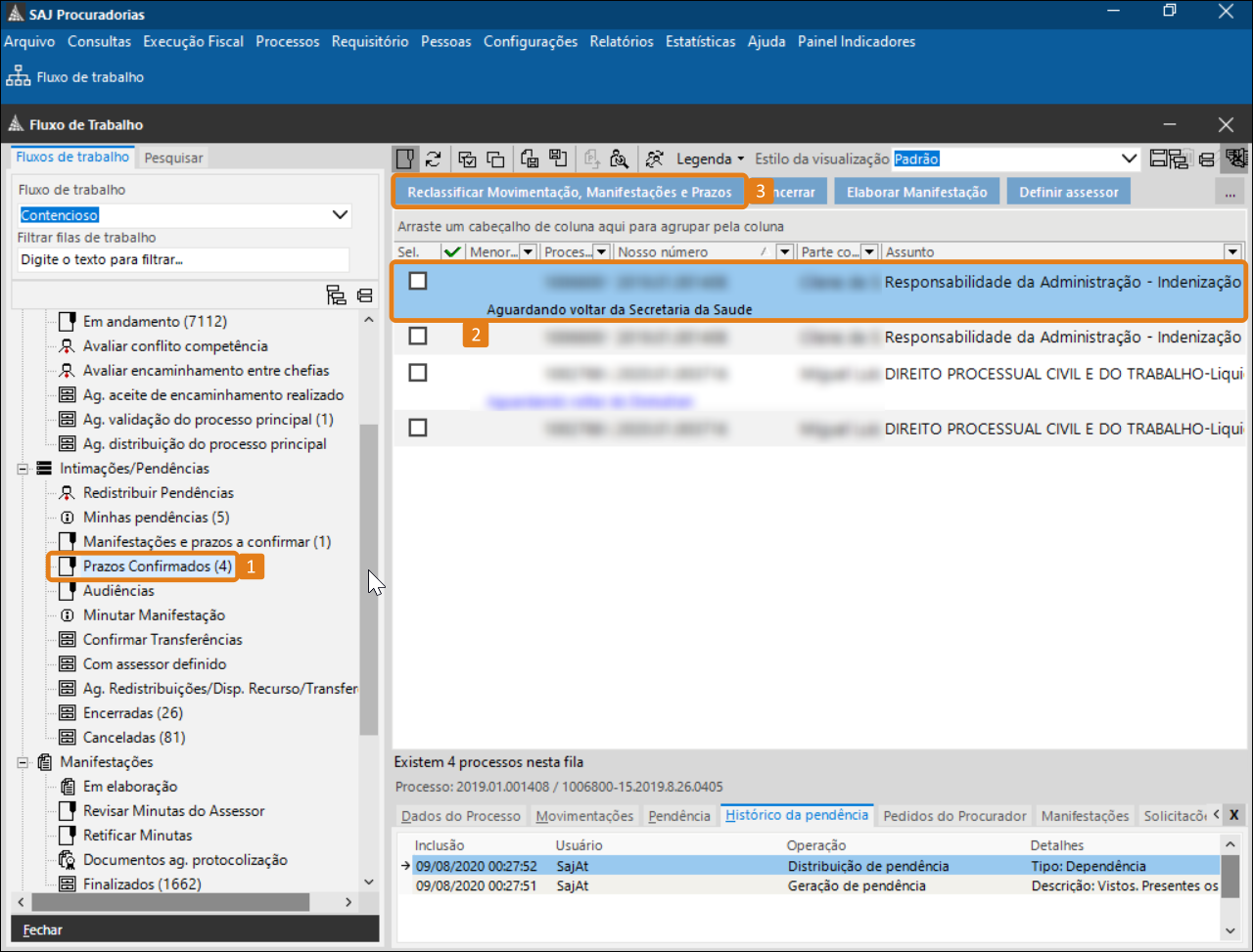 Observação
ObservaçãoVale ressaltar que o nome das atividades e das filas de trabalho é configurável e pode variar de uma procuradoria para a outra.
2. Na tela Reclassificar Movimentação, Manifestações e Prazos, serão exibidas as movimentações já classificadas pelo procurador anteriormente.
Desmarque a caixa de seleção (1) da manifestação que deseja cancelar, e clique no botão Inserir (2) representado por um sinal de mais no canto direito da tela (+))para adicionar uma nova manifestação, bem como um novo prazo.
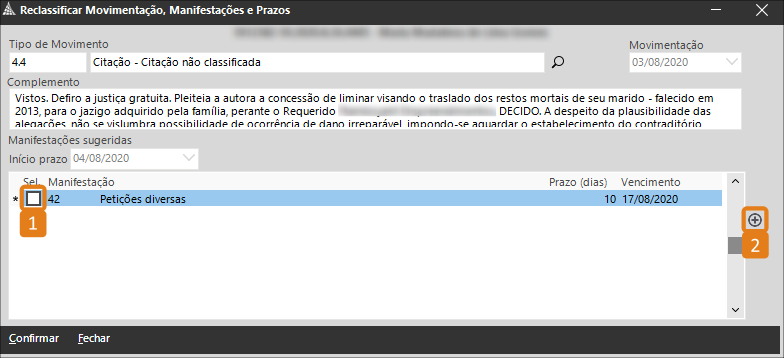
3. Após clicar no botão Inserir, será exibida uma nova linha (1) para a inserção da manifestação desejada. Ao clicar no campo Manifestação, o sistema disponibiliza uma lupa (2) para localização do tipo de manifestação. Clique sobre ela para exibir a lista de opções disponíveis.
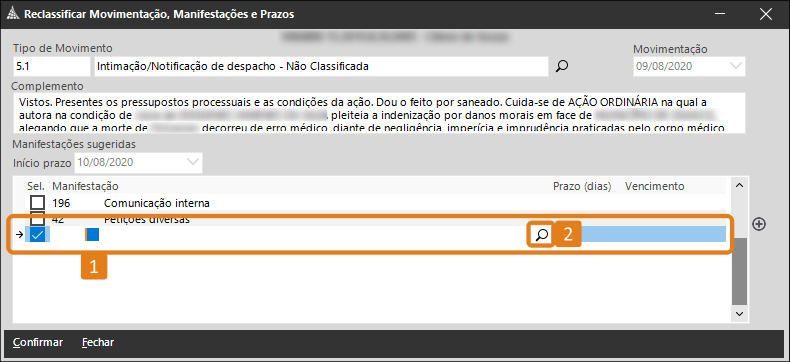
4. Na tela Consulta de Categorias, localize a categoria desejada entre as opções disponíveis. Clique sobre ela (1) e, em seguida, na opção Selecionar (2) na parte inferior esquerda da tela.
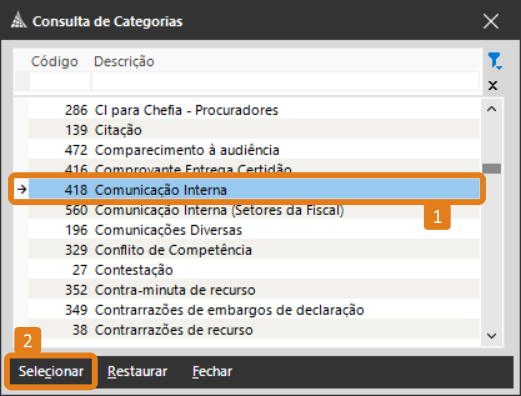
5. Após definir o tipo da nova manifestação, clique na coluna Prazo (dias) (1) para inserir o número de dias. Uma vez preenchido o campo, o sistema calcula automaticamente o Vencimento (2).
Após o preenchimento desses campos, clique em Confirmar (3), no canto inferior esquerdo da tela.
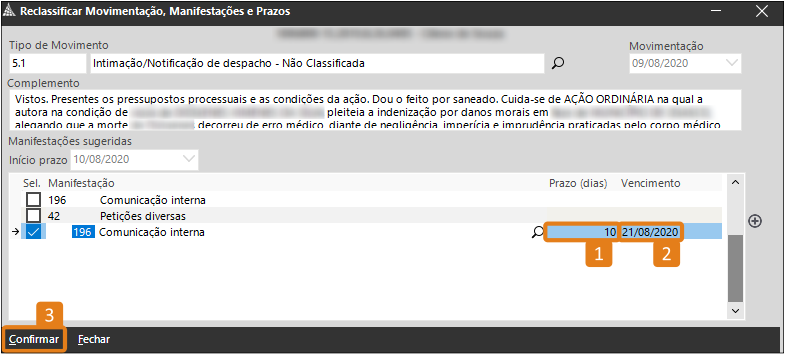
6. Após a confirmação, a pendência permanecerá na fila de prazos confirmados, porém agora com a nova manifestação e novo prazo, conforme alterado.
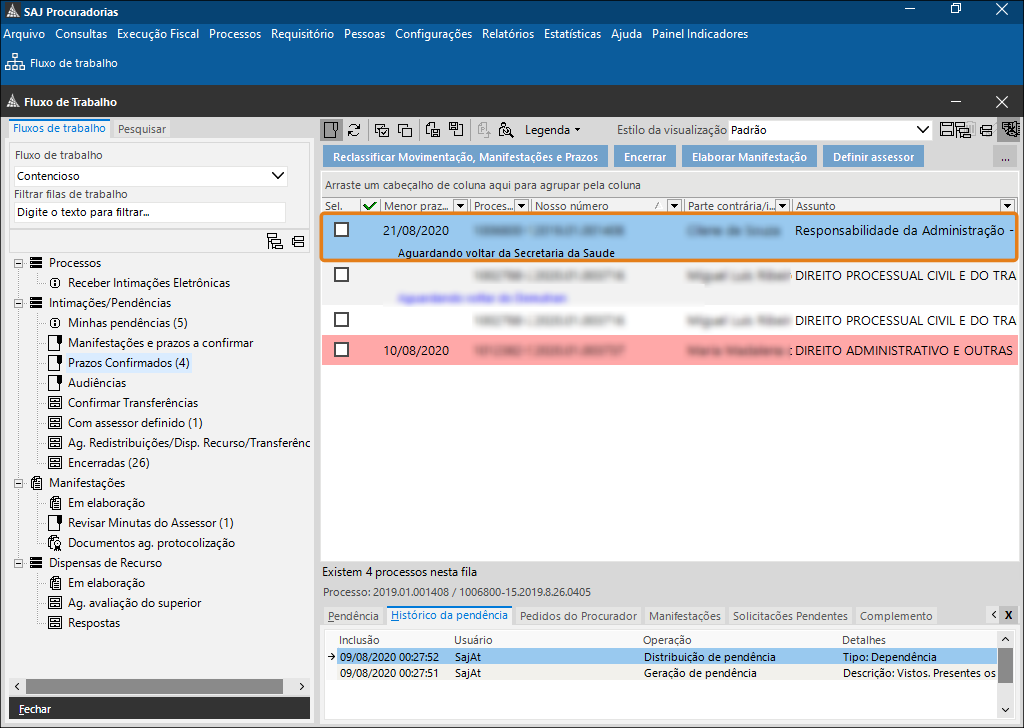
Sempre que necessário reclassificar uma pendência, é importante desmarcar a manifestação anterior, pois, caso não seja desmarcada, o sistema considerará as 2 pendências e seus respectivos prazos (tanto a que foi confirmada no momento de classificar, na primeira vez, quanto a reclassificada).
Créditos - Equipe SAJ Procuradorias -
Como criar uma pendência para encaminhar/dar ciência a outro procurador no SAJ Procuradorias?Versão do sistema: 5.2.10-6
Publicado em: 19/10/2020Existem processos em que o procurador precisa encaminhar uma pendência a um colega apenas para ciência, permanecendo o processo e a pendência de origem com o procurador responsável. Nesses casos, é necessário criar uma nova pendência para ser encaminhada ao setor ao qual se deseja dar ciência sem o encaminhamento da pendência principal.
Um exemplo disso é quando o procurador está atuando em uma pendência, mas este processo, futuramente, dará início a um precatório ou RPV. Em situações como essa, caso o procurador possa criar uma nova pendência para cientificar o colega que trata de processos precatórios, o mesmo poderá programar antecipadamente para as ações necessárias.
Confira, a seguir como realizar esse procedimento.
1. Em seu Fluxo de Trabalho, acesse a fila de prazos a confirmar (1) e localize a pendência desejada. Uma vez localizada, clique sobre ela (2) e, na sequência, clique na opção Classificar movimentação, manifestações e Prazos (3).
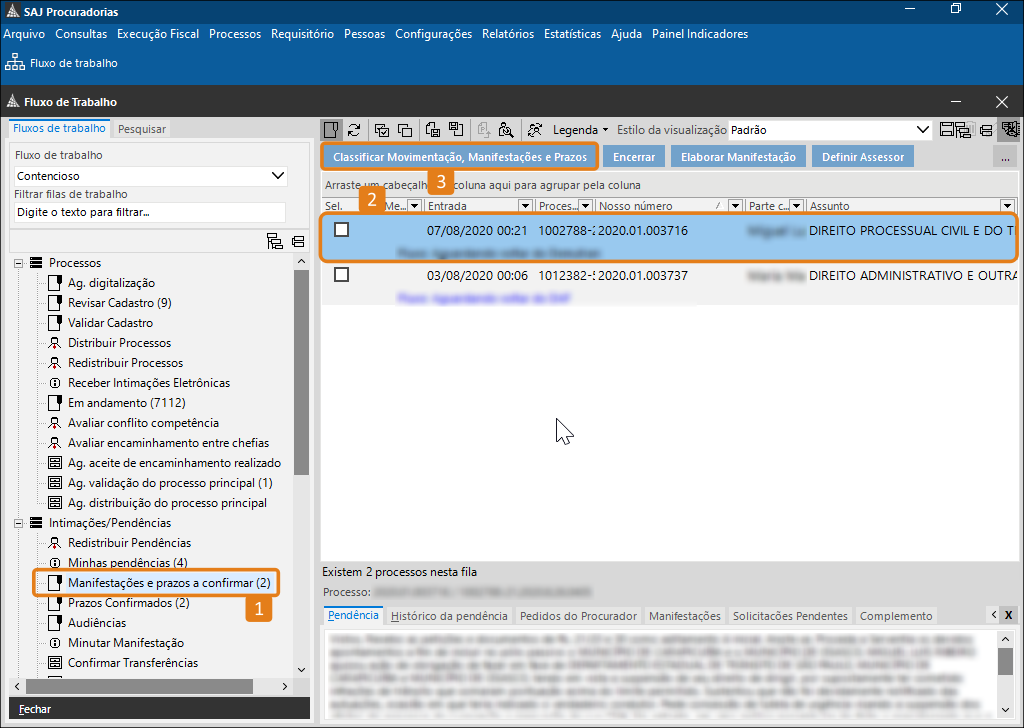 Observação
ObservaçãoO nome das filas e atividades no Fluxo de Trabalho são configuráveis e podem variar de uma procuradoria para a outra.
2. Na tela Classificar movimentação, manifestações e Prazos clique no botão Inserir (representado por um sinal de mais no canto direito da tela) para adicionar uma nova pendência.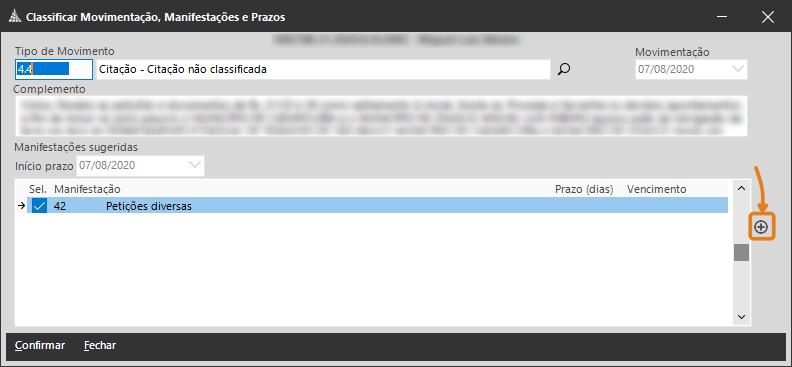
3. Após clicar no botão Inserir, será exibida uma nova linha para a inserção do tipo de pendência desejada. Ao clicar no campo Manifestação, o sistema disponibiliza uma lupa para localização do tipo de pendência. Clique sobre ela para exibir a lista de opções disponíveis.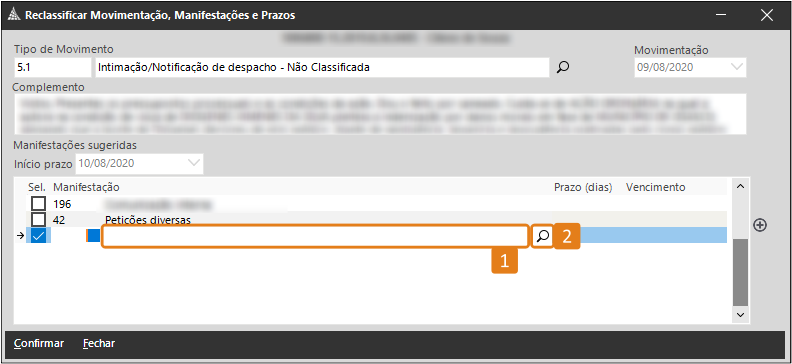
4. Na tela Consulta de Categorias, localize a categoria Comunicação Interna, clique sobre ela (1) e, em seguida, na opção Selecionar (2) na parte inferior esquerda da tela.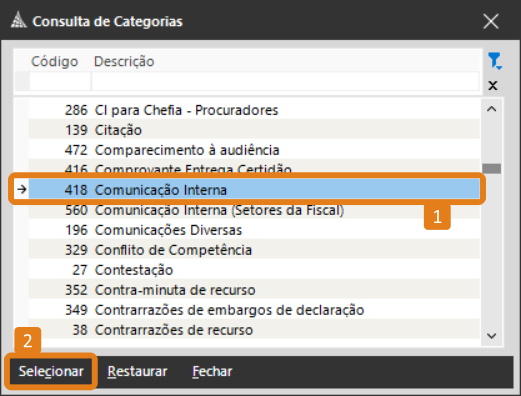
5. Uma vez selecionada a categoria, informe um prazo (1), ao menos para a pendência principal, selecione ambas (2), e clique em Confirmar, no canto inferior esquerdo da tela (3).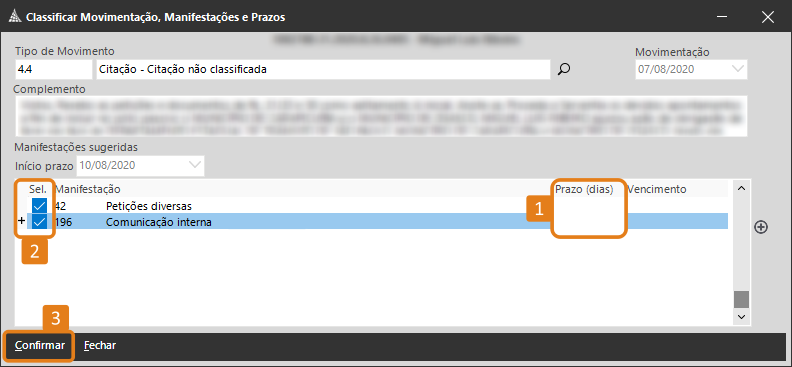
6. Após a confirmação, observe que as pendências selecionadas (a original e a recém criada) serão encaminhadas para sua fila de prazos confirmados.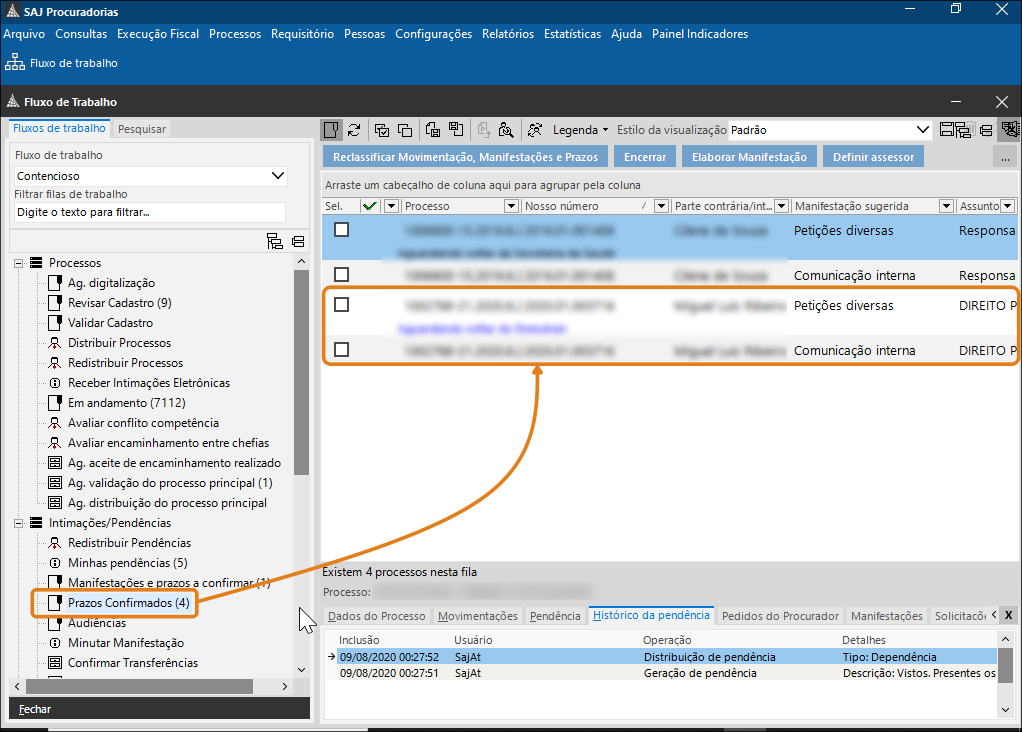
7. Localize a pendência cuja manifestação sugerida consta como comunicação interna, clique sobre ela (1) para selecioná-la e, na sequência, clique em Transferir (3) na barra superior de atividades.ObservaçãoCaso a atividade Transferir não esteja visível, é possível localizá-la de duas formas distintas:
- clique no botão com desenho de três pontinhos (3), localizado à direita da barra superior e, entre as opções disponíveis, clique em Transferir (2).
- clique com o botão direito do mouse a pendência desejada. Essa ação fará com que seja exibido um menu de contexto exatamente igual ao anterior. Entre as opções disponíveis, selecione a opção Transferir.
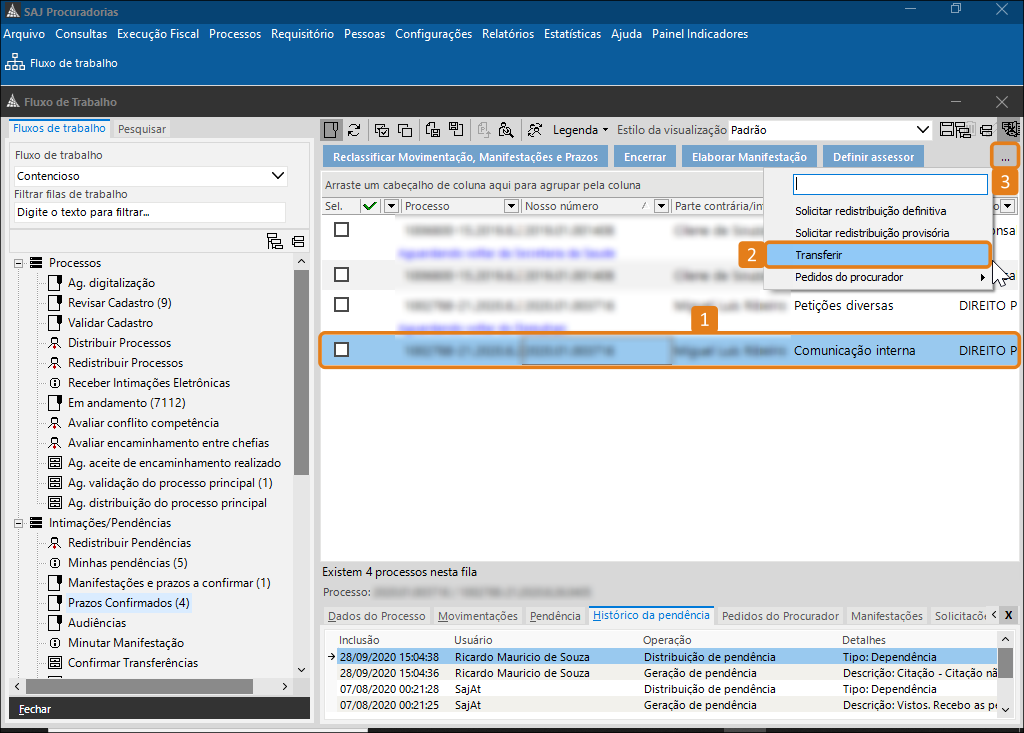
8. Após clicar em Transferir, a tela de transferência de pendência será exibida. Clique na lupa disponível ao lado do campo Procurador de destino para exibir a lista de opções disponíveis.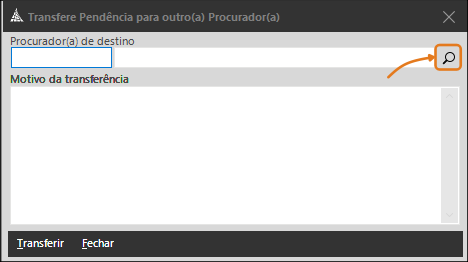
9. Na tela Consulta de Usuários, selecione o usuário (1) a quem deseja encaminhar a pendência criada e clique em Selecionar (2), no canto inferior esquerdo da tela.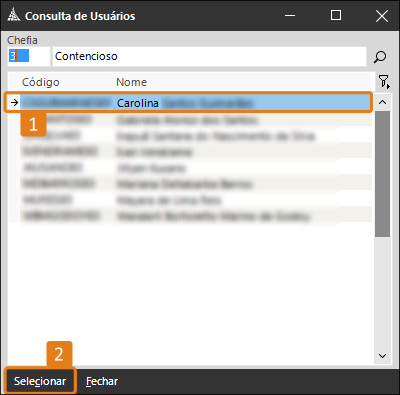
Feito isso, a pendência será encaminhada para o fluxo de trabalho do procurador de destino, na fila de transferências a confirmar, cabendo ao mesmo realizar o aceite. Após o aceite, a pendência será movida para a fila de manifestações e prazos a confirmar do procurador de destino, que deverá confirmá-la de acordo com a necessidade e sua disponibilidade.Caso alguma providência por parte do procurador de destino seja necessária, o mesmo já dispõe de pendência em seu fluxo para registro. Caso o objetivo seja apenas ciência, ele poderá encerrar a pendência tão logo esteja ciente da situação informada.
Créditos - Equipe SAJ Procuradorias -
Como confirmo ou altero meus prazos no SAJ Procuradorias?Versão do sistema: 5.2.10-87
Atualizado em: 27/11/2023Neste artigo você verá como confirmar ou alterar os prazos de uma intimação ou citação recebida.
1. Em seu Fluxo de trabalho, selecione a pendência desejada (1) e, em seguida, clique na atividade Classificar Manifestação/Prazo (2), localizada na barra de atividades logo acima da lista de pendências.
ObservaçãoVale ressaltar que o nome das filas (no Fluxo de Trabalho) e das atividades podem variar de uma Procuradoria para a outra.
2. Neste momento o sistema exibirá a tela Classificar manifestação/prazo. Nela encontram-se todas as manifestações sugeridas e seus referidos prazos.
3. Observe que, para a manifestação Embargos à execução, o sistema sugere um prazo de 30 dias.
4. Neste exemplo, vamos alterá-lo para 60. Para isso, clique na coluna Prazo (dias) e informe a quantidade de dias.
5. Na sequência, o sistema atualiza, automaticamente, o campo Vencimento (1), de acordo com a quantidade de dias informada no campo anterior e conforme a configuração de dias úteis ou corrido.6. Agora, considere que, além de ajustar o prazo, é necessário elaborar, por exemplo, um agravo regimental para este processo. Para isso, primeiro confira se o sistema já não está sugerindo essa manifestação.
7. Se não houver essa sugestão na lista de manifestações do processo, clique no ícone + para incluí-la.
8. O sistema habilitará a coluna Manifestação para que você possa inseri-la. Clique sobre o campo em branco.
9. Ao clicar no campo em branco, o sistema disponibiliza uma lupa para localização do tipo de manifestação. Clique sobre ela para exibir a lista de opções disponíveis.
10. Na tela Consulta de Categorias, localize a categoria desejada entre as opções disponíveis. Clique sobre ela (1) e, em seguida, na opção Selecionar (2) na parte inferior esquerda da tela.DicaPara facilitar a sua busca, digite no campo Descrição (3) o nome da categoria e o sistema exibirá os resultados de acordo com o termo digitado.
11. Depois de indicar a categoria da manifestação, é preciso definir o prazo para que o sistema possa controlá-lo. Para isso, clique no campo em branco da coluna Prazo (dias) e digite o número de dias. No exemplo, é sugerido um prazo de 20 dias.
12. Uma vez confirmados os prazos necessários e incluídas as manifestações adicionais, selecione as manifestações que serão confirmadas (1) clique em Confirmar (2), no canto inferior esquerdo da tela.
Pronto, os prazos e manifestações foram confirmados.Perceba que, a partir deste momento, a pendência deixa de ser exibida na fila de prazos a confirmar e passa a ser exibida em uma das filas de atuação do procurador (de acordo com a classificação realizada).
Com essa funcionalidade você tem autonomia para gerir seus prazos, sendo possível alterá-los criar novos e desconsiderar alguns já existentes. Aproveite-a para conferir à sua rotina a celeridade de que você tanto precisa!
Créditos - Equipe SAJ Procuradorias -
Como confirmo ou altero meus prazos (com definição de assessoria) no SAJ Procuradorias?Versão do sistema: 5.2.10-87
Atualizado em: 27/11/2023Neste artigo você verá como confirmar o prazo de uma manifestação e delegá-lo a uma assessoria ao mesmo tempo. Estas duas atividades podem ser realizadas em uma única operação.
Acompanhe o passo a passo no SAJ.
1. Em seu Fluxo de trabalho, selecione a pendência desejada (1) e, em seguida, clique na atividade Classificar Manifestação/Prazo (2), localizada na barra de atividades logo acima da lista de pendências.ObservaçãoVale ressaltar que o nome das filas (no Fluxo de Trabalho) e das atividades podem variar de uma Procuradoria para a outra.
2. Na tela Confirmar Manif./Prazo encontram-se as manifestações sugeridas para o processo e seus referidos prazos.3. Selecione a manifestação (1) que será cumprida pela assessoria ou equipe de apoio e clique no campo Assessor (2).
4. Perceba que ao clicar no campo Assessor, o mesmo ficou em branco e uma lupa (1) foi disponibilizada. Clique sobre ela para exibir a lista de assessores vinculados à lotação.
5. Na janela Consulta de Assessoria (2), selecione o assessor (3) que deseja encaminhar a demanda e clique em Selecionar (4), no canto inferior esquerdo da tela.
6. De volta à tela de confirmação da manifestação, preencha o campo Prazo interno para indicar uma data para que o assessor ou equipe atendam a demanda indicada. Você pode preencher o campo digitando uma data manualmente, ou clicar na seta para baixo para selecionar a data direito no calendário fornecido pelo sistema.
7. Ao lado do campo Prazo interno encontra-se o campo Orientação. Clique no ícone "T..." (1) para incluir, se necessário, as orientações ao assessor/grupo de apoio (2) a quem a demanda foi encaminhada, e clique em Confirmar (3), no canto inferior esquerdo da tela.
8. Para finalizar o procedimento, clique na opção Confirmar, na canto inferior esquerdo da tela.A partir deste momento, a manifestação não aparece mais em seu Fluxo de trabalho, na fila de prazos a confirmar. Ela constará na agenda ou fluxo do assessor/equipe designado no momento da classificação para que o novo responsável confirme o prazo interno sugerido.
Enquanto a pendência estiver com a assessoria, você pode encontrá-la em seu Fluxo de trabalho, em filas informativas.
Assim que a demanda for concluída internamente pelo assessor/equipe de apoio, a pendência será exibida novamente em sua agenda ou fila de trabalho onde constam os documentos pendentes de revisão.
Esta é mais uma das facilidades que o sistema oferece. Aproveite-a para tornar seu trabalho mais célere e eficaz.
Saiba maisSe a sua versão do sistema não apresenta a opção de definição de assessoria na tela de Confirmação de prazos, confira outras formas de designar um assessor para a pendência:
Como designo um assessor para elaboração de manifestação (Fluxo de trabalho)
Como designo um assessor para elaboração de manifestação (Agenda)
Créditos - Equipe SAJ Procuradorias