-
Como utilizar a Inteligência Artificial (IA) de Classificação de Processos?Versão: 5.4.1-26 | Atualizado em: 06/08/2024
No SAJ Procuradorias quando o procurador receber uma intimação ou citação e houver pendência para classificar, será exibido a tela do novo agrupador de escolha de movimentações, trazendo as opções de movimentação ordenada pela maior probabilidade a ser sugerida. Esse cálculo de probabilidade é realizado pelo próprio SAJ, levando em conta o teor da intimação ou citação recebida.
E a Inteligência Artificial (IA) de classificação dos processos é uma ferramenta que ajudará o procurador a categorizar os processos que estão sendo encaminhados para ele, de maneira rápida e objetiva.
Acompanhe neste artigo como utilizar essa funcionalidade.
1. Ao acessar o SAJ, clique no botão ‘Agenda’, localizado na barra dos menus.
2. Na agenda, selecione a ‘Pendência’ que pretende classificar (1). Para isso, clique com o botão direito do mouse na pendência e selecione a opção ‘Confirmar manifestação e/ou prazo...’ (2).
3. Abrirá a tela ‘Confirmação de Prazo de Manifestação’, clique no ícone de “lupa” (1) para ter acesso às sugestões de classificação.
4. Na tela ‘Consulta Tipo Movimentação’, selecione a opção que julgar ser a mais adequada e, em seguida, clique no botão ‘Selecionar’. Após a escolha da movimentação, a pendência será direcionada para a fila em questão e será enviado o feedback para a IA, com o objetivo de treinar o modelo preditivo, deixando o algoritmo cada vez mais assertivo.
5. Como administrador do sistema, é possível definir as movimentações que serão desconsideradas pela IA, não gerando sugestão. Na tela ‘Configuração de parâmetros’ do SAJ ADM, informe as movimentações, separadas por vírgula, que não deseja que sejam utilizas via IA.
Desta forma o sistema manterá o padrão aguardando confirmação e não irá sugerir as manifestações que foram desconsideradas previamente via configuração do parâmetro 80069.
Créditos - Equipe SAJ Procuradorias -
Como transfiro uma pendência para outro procurador por meio da agenda no SAJ Procuradorias?Versão do sistema: 5.2.1-34
Atualizado em: 01/03/2021Sempre que um procurador precisar se ausentar por algum motivo, estiver com excesso de demandas ou ainda, quando acreditar que um colega tem mais experiência no assunto de um determinado processo, pode transferir suas pendências, sem a necessidade de avaliação da chefia, como acontece na redistribuição provisória. Confira como isso ocorre no sistema?
Para encontrar a pendência a ser transferida:
1. Acesse o menu Processos, e clique na opção Agenda.
2. Localize e selecione a pendência a ser transferida, clique sobre ela com o botão direito do mouse (1) e clique na opção Transferir para outro procurador (2).
3. Neste momento, o sistema abrira uma nova janela, com dois campos: Procurador de destino (1)
e Motivo da transferência (2). Preencha-os com o nome do procurador para quem a pendência será transferida e o motivo. A seguir, clique em Transferir (3).
Pronto! A pendência foi enviada e agora aguarda o aceite do procurador indicado.Depois de transferida, a pendência passa a aparecer no link da área de trabalho do procurador indicado para que ele aceite ou recuse o pedido.
5. Ao clicar em Existem X pendências a serem recebidas, o sistema apresentará a tela da agenda com todas as pendências que estão aguardando transferência.
6. Para aceitar ou recusar a transferência, o procurador indicado deve clicar sobre ela com o botão direito do mouse (1) e, em seguida, clicar na opção Aceitar/recusar a transferência (2).
7. Neste momento, o sistema abrirá uma nova janela para realizar o aceite ou recusa da transferência;- clicando em Aceitar, a pendência passa a fazer parte da agenda do procurador indicado;
- clicando em Recursar, a pendência retorna para a agenda do procurador que solicitou o pedido de transferência. Neste caso, antes de recusar, convém utilizar o campo Motivo da recusa para justificar o não aceite da transferência.
DicaVocê pode acompanhar o aceite das transferências por meio dos links na área de trabalho.
Enquanto elas não tiverem sido aceitas, você visualizará a seguinte mensagem: Existem X pendência transferidas para outros procuradores.
Clicando na mensagem o sistema abrirá a lista de pendências que ainda aguardam aceite.
Créditos - Equipe SAJ Procuradorias -
Como solicito informações à CBPM por meio da Agenda no SAJ Procuradorias?Versão do sistema: 5.2.10-35
Publicado em: 16/10/2020Em alguns casos, para o cumprimento da Obrigação de Fazer de uma ordem judicial em processos de interesse de servidores da Polícia Militar, o procurador precisa de providencias e/ou orientações da CBPM (Caixa Beneficente da Polícia Militar). Para Oficiar a CBPM, o SAJ Procuradorias dispõe de um fluxo específico. Nele, a solicitação de providências e/ou orientações segue, via fluxo de documentos, diretamente ao órgão responsável, e volta com as respostas necessárias ao procurador por dentro do próprio sistema, sem a necessidade de utilização de outros meios.
ObservaçãoA funcionalidade de Solicitação de informações à CBPM é configurável de acordo com as necessidades de cada procuradoria e, ainda, pode, ou não, estar disponível na procuradoria em que você atua. Em caso de dúvidas quanto à disponibilidade deste serviço, procure a equipe de suporte ao cliente.
Veja neste artigo como realizar uma solicitação de Informações à CBPM.
1. Acesse o menu Processos e clique na opção Agenda, ou aperte a tecla F11 do seu teclado para abrir sua Agenda.
2. Em sua Agenda, localize a pendência do processo para o qual deseja realizar o pedido, clique com o botão direito do mouse sobre ela (1), clique na opção Solicitar (2) e, na sequência, clique na opção Informações CBPM (3).
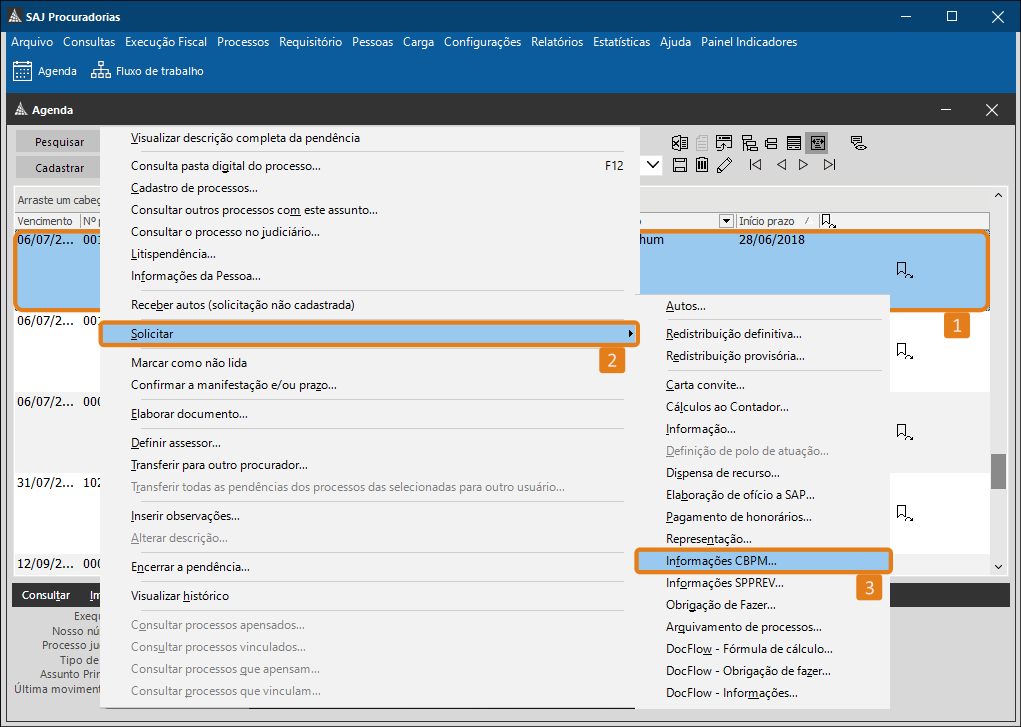
3. Neste momento, o sistema abrirá a tela de Emissão de Documentos com a categoria de Solicitação de Informações CBPM, clique na lupa ao lado do campo Modelo (1) para exibir a lista de opções disponíveis.4. Na janela Consulta Modelos de Documentos (2),selecione a opção mais adequada (3) e, em seguida, clique em Selecionar (4).
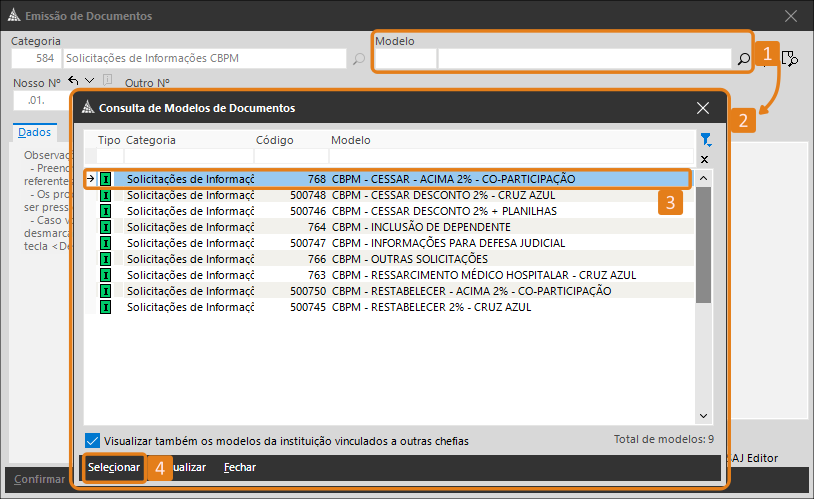
5. De volta à tela de Emissão de Documentos, clique em Editar para prosseguir.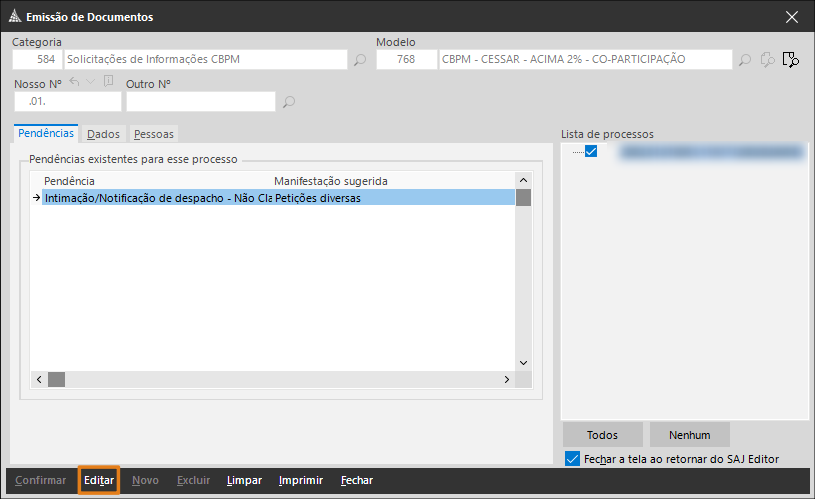
6. Neste momento, o sistema abrirá o Editor de Textos com o modelo de solicitação de Informações CBPM aberto. Complemente-o com os dados necessários e finalize o documento por meio da opção Finaliza o documento atual (sinalizado pelo desenho de uma folha de papel amarela com um F no centro) na barra de ferramentas na lateral esquerda da tela.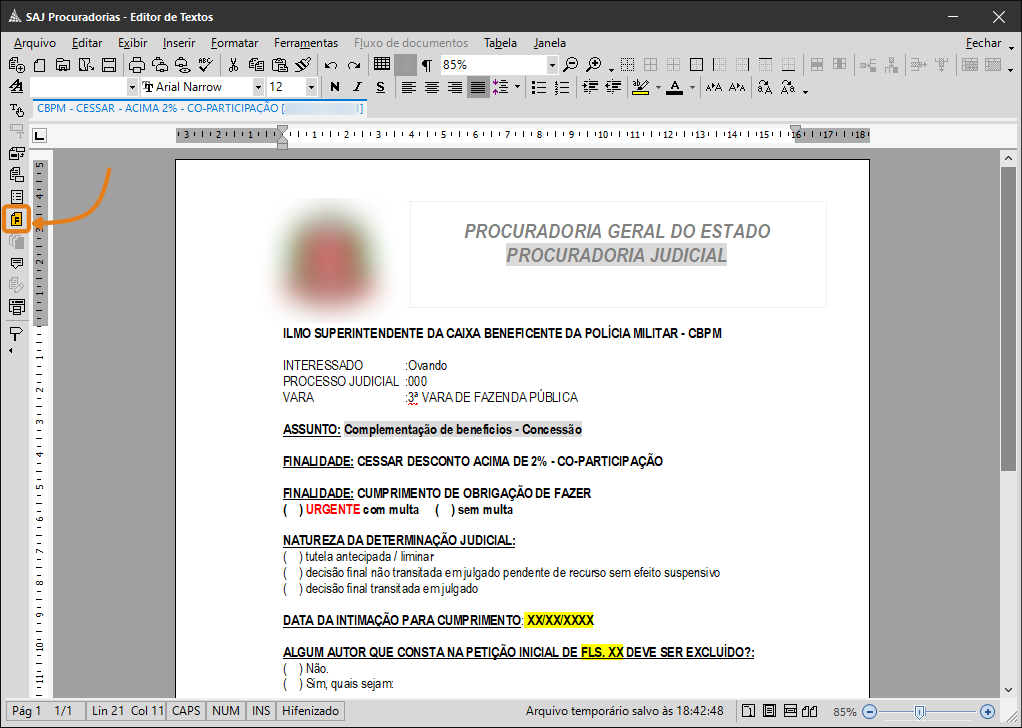
7. Na janela de finalização, clique em Finalizar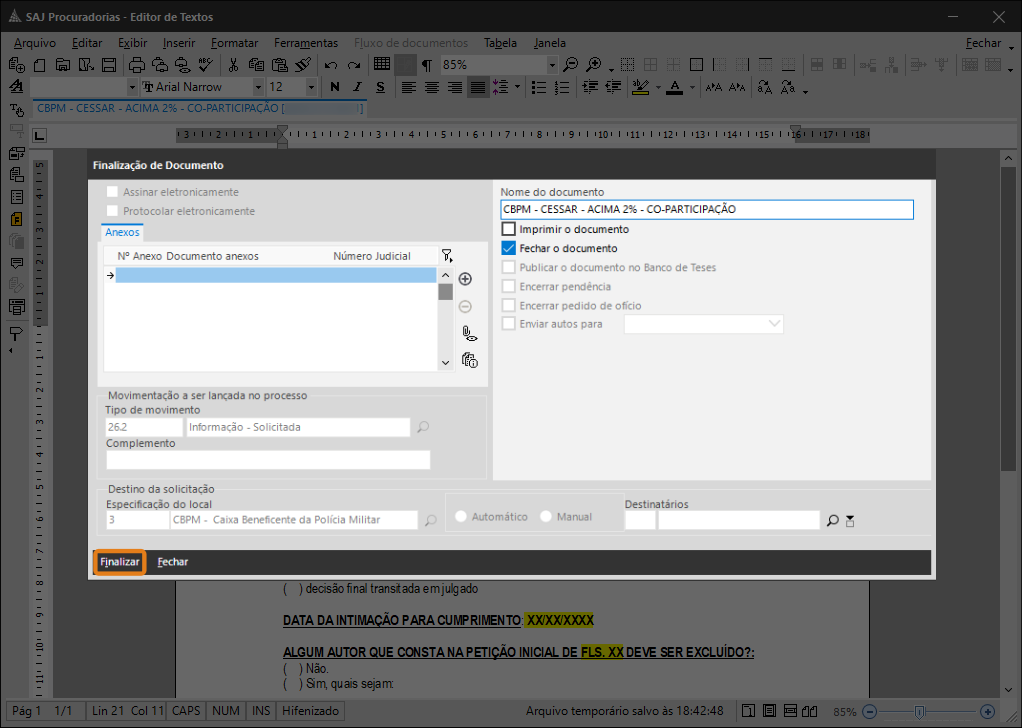
Após a finalização, uma vez selecionada a pendência, aparecerá no rodapé da Agenda o status do pedido: “Solicitação de Informações CBPM: realizada”.
Uma vez respondido o pedido por parte do órgão responsável, o documento com as informações solicitadas será disponibilizado na pasta digital do processo e, na pendência, o status da solicitação será alterado para “Atendido”, finalizando o fluxo do pedido e permitindo o encerramento da pendência pelo procurador.
Créditos - Equipe SAJ Procuradorias -
Como solicito dispensa de recurso por meio da agenda do SAJ Procuradorias?Versão do sistema: 5.4.0-57
Atualizado em: 20/04/2021Sempre que um procurador recebe uma intimação e identifica que não cabe interpor recurso ou elaborar manifestação em atendimento à intimação, pode solicitar ao seu superior a dispensa de recurso/manifestação. Veja como isso acontece no SAJ Procuradorias.
1. Acesse o menu Processos e clique na opção Agenda ou clique no atalho disponível em sua área de trabalho do SAJ.
2. Encontre a pendência desejada (se for preciso, utilize o filtros para refinar suas buscas), selecione-a (1), clique sobre ela com o botão direito do mouse, acesse a opção Solicitar (2), Dispensa de recurso (3).
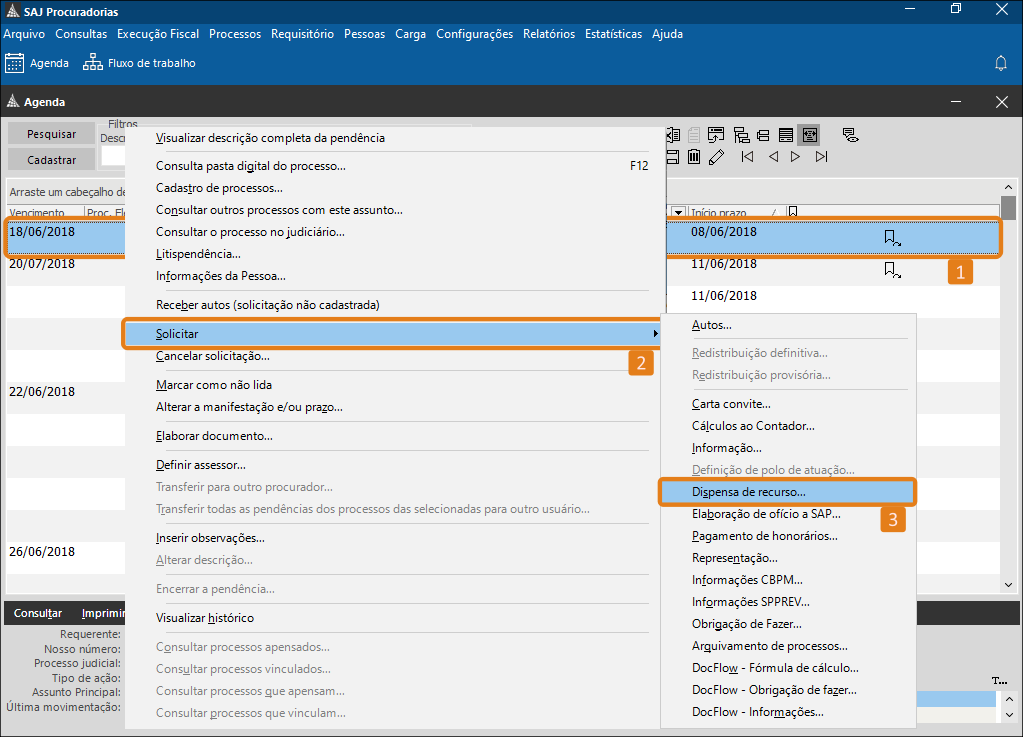 Observação
ObservaçãoCaso haja documentos já iniciados e/ou finalizados para a manifestação em questão, o sistema exibirá a janela Documentos associados à pendência listando esses documentos. Neste caso, observe a situação e a categoria de cada um deles;
- Para documentos finalizados (representados pelo desenho de uma folha amarela com a letra F) (1) não cabe edição. Então, independentemente de estarem em acordo com a categoria de documento exigida pela pendência, não se pode reabri-los para alteração.
-
Documentos iniciados e não finalizados (representados pelo desenho de uma folha em branco) (2), podem ser reabertos e editados. Antes, porém, observe se a categoria do documento está em concordância com o previsto para a manifestação.
- Caso esteja, selecione-o e clique em Editar (3) - Por fim, caso perceba que não há na tela nenhum documento iniciado de acordo com a manifestação exigida pela pendência, clique em Novo para elaborar uma peça do zero.
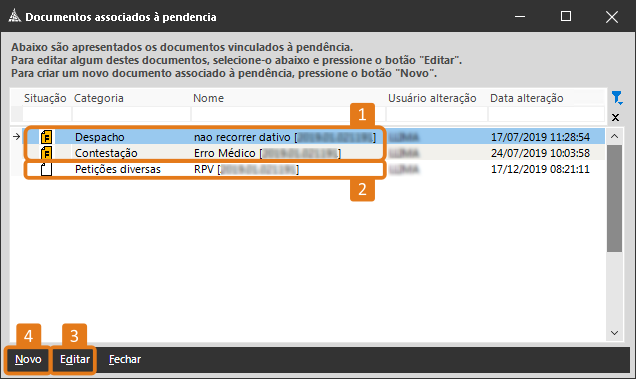
3. Neste momento, o sistema abrirá a tela de Emissão de Documentos com a categoria de solicitação de dispensa de recurso definida. Clique na lupa ao lado do campo Modelo para escolher o tipo de solicitação desejada.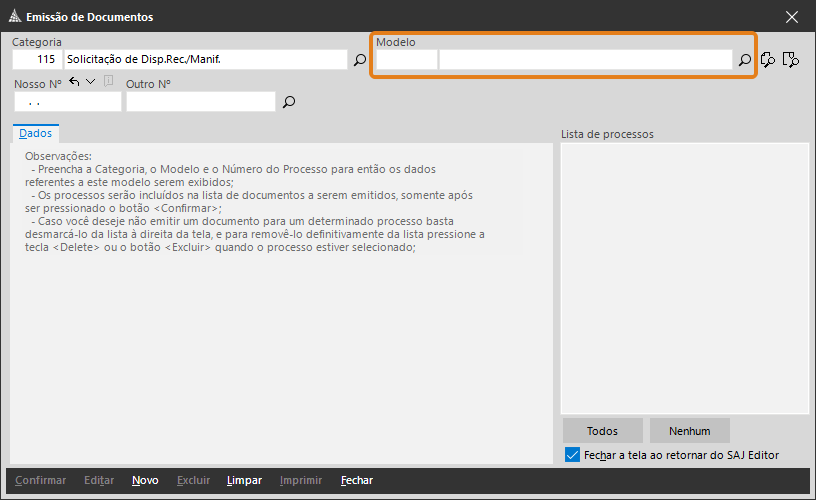
4. Na tela Consulta de Modelos de Documentos, selecione a opção mais adequada (1) e, em seguida, clique em Selecionar (2).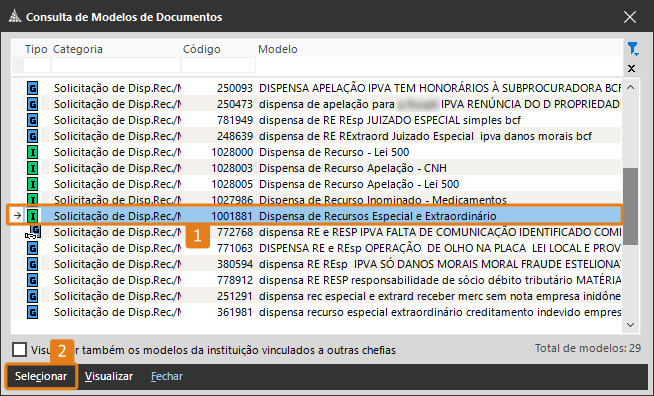 Dica
DicaA tela de Consulta de Modelos de Documentos listará todos os modelos de solicitação da Instituição e, ainda, os modelos vinculados ao seu gabinete. Para facilitar a busca pelo modelo desejado você pode utilizar os campos em branco no início da tela, digitando neles parte do nome do documento que você procura, e o sistema filtrará os modelos que atendem à condição indicada.
5. De volta à tela Emissão de Documento, clique em Editar.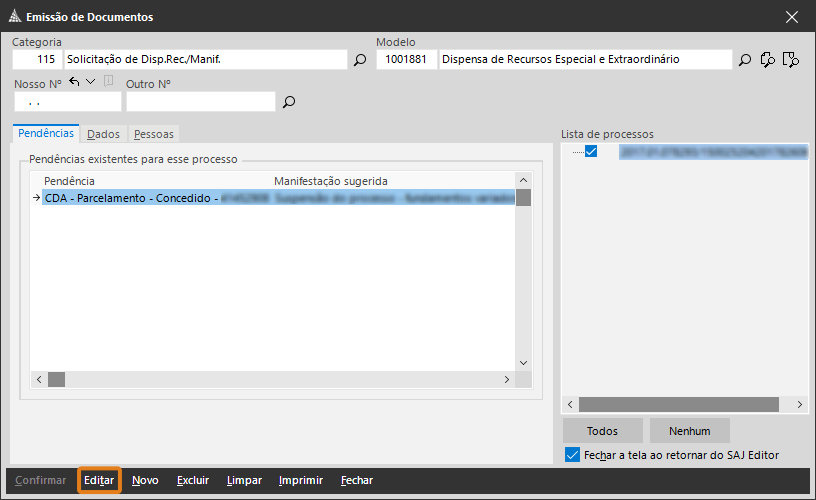
6. Neste momento, o sistema abrirá o editor de textos com o modelo de solicitação de dispensa de recurso aberto. Complemente-o com os dados necessários e finalize o documento através do botão Finaliza o documento atual na barra lateral de ferramentas.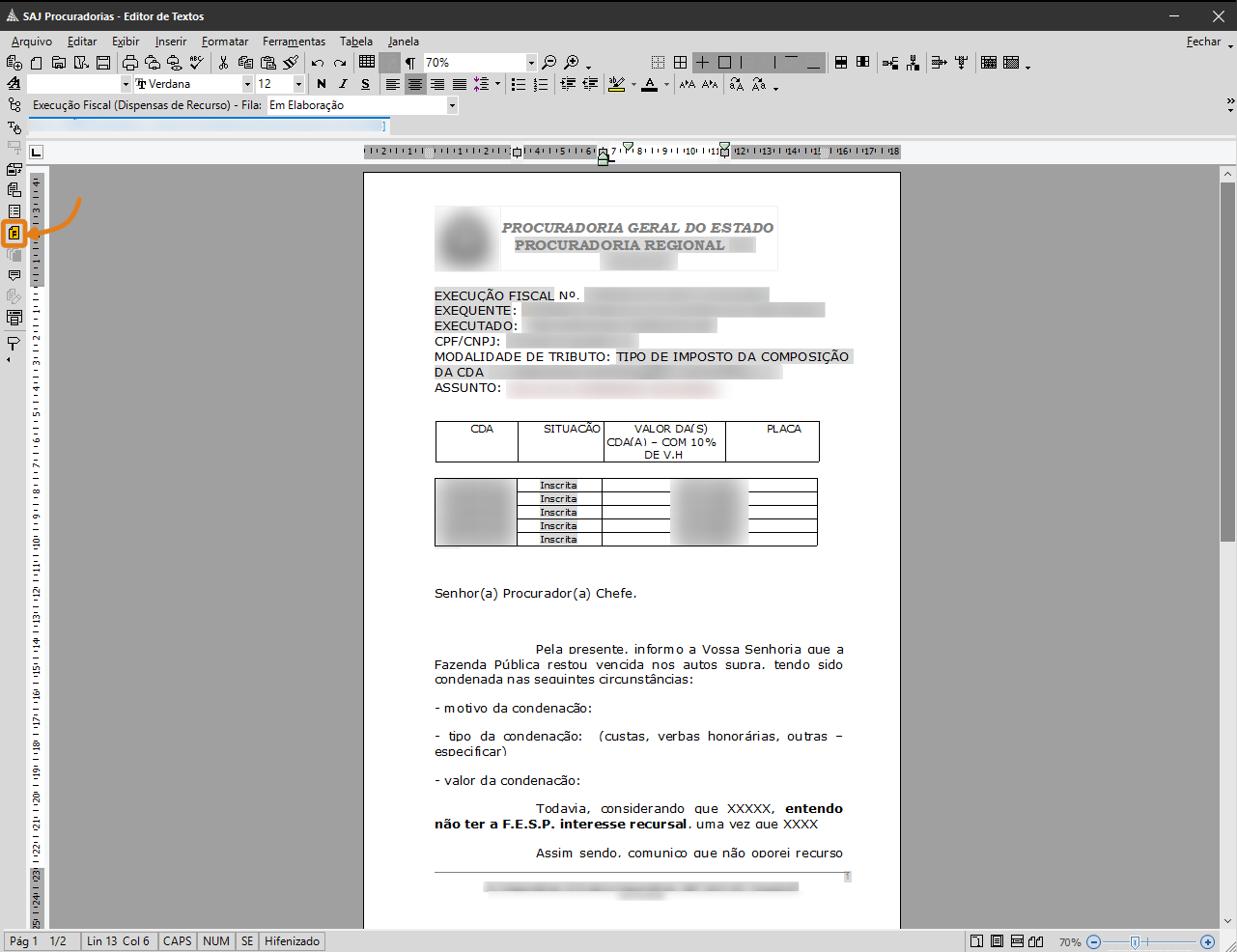
7. Na janela de Finalização de Documento, clique em Finalizar.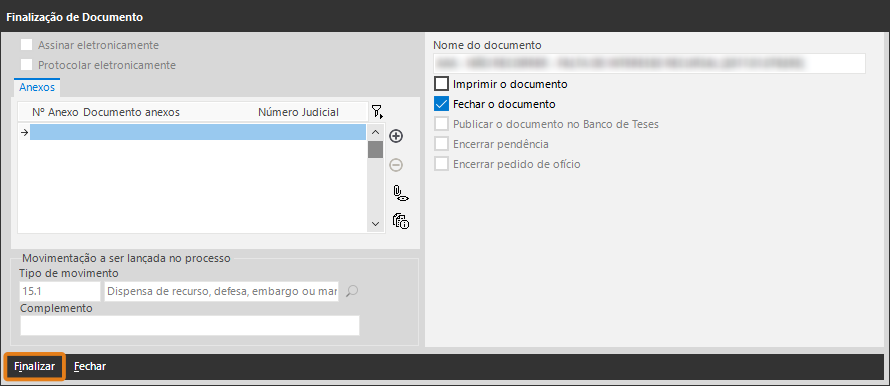
Finalizado o documento de solicitação de dispensa de recurso, seu superior será notificado e procederá a avaliação do pedido.Créditos - Equipe SAJ Procuradorias -
Como solicito a redistribuição provisória de pendências utilizando a Agenda no SAJ Procuradorias?Versão do Sistema: 5.4.0-57
Atualizado em: 22/04/2021Sempre que, por algum motivo, não puder cumprir o prazo estipulado para uma pendência, o procurador pode solicitar a redistribuição da mesma a um colega que possa cumpri-la. Isso se dá no sistema por meio da funcionalidade de Redistribuição provisória.
Veja as etapas desse procedimento.
1. Acesse o menu Processos e clique na opção Agenda.
2. Ao encontrar a pendência desejada, clique sobre ela com o botão direito do mouse e clique em Solicitar, opção Redistribuição provisória.
3. Neste momento o sistema exibirá uma nova janela, solicitando que você insira o motivo de sua solicitação. Descreva-o e clique em Confirmar para enviar o pedido ao seu superior imediato.
4. Depois de realizada a solicitação, a pendência permanece na tela inicial da agenda, porém, ao clicar sobre ela, no rodapé da agenda é exibida uma informação constando o pedido de redistribuição.
5. Ao mesmo tempo, uma cópia da pendência é apresentada no fluxo de trabalho da chefia para aprovação. Se o procurador chefe acatar o seu pedido, redistribuirá a pendência e ela será transferida para o procurador competente. Caso contrário, estará disponível novamente para execução em sua agenda.
AtençãoO prazo continua sob sua responsabilidade até que ocorra a redistribuição pelo procurador chefe.
Saiba maisCaso haja alguma mudança na situação e você, então, tenha disponibilidade para atuar na manifestação, é possível cancelar o pedido de redistribuição provisória, desde que antes da análise do procurador-chefe.
Créditos - Equipe SAJ Procuradorias -
Como solicito a redistribuição definitiva do meu processo por meio da Agenda no SAJ Procuradorias?Versão do sistema: 5.2.10-35
Publicado em: 28/09/2020Sempre que um procurador não puder atuar em um processo, é possível solicitar a redistribuição definitiva do mesmo. Esse recurso pode ser utilizado, também, quando um novo processo for distribuído erroneamente, ou ainda, quando estiver com área ou procuradoria incorreta, necessitando, assim, de ajustes. Nesses casos, é possível solicitar ao procurador-chefe a redistribuição definitiva do processo.
Confira, neste artigo, como realizar essa solicitação por meio da Agenda.
Saiba maisCaso utilize o Fluxo de Trabalho como forma de organização de suas demandas, acesse o artigo e saiva como realizar a solicitação por meio do Fluxo:
1. Acesse sua agenda de pendências por meio do menu Processos, opção Agenda, por meio do atalho F11 do seu teclado ou, simplesmente, pelo link disponível em sua área de trabalho do sistema.
2. Uma vez aberta sua Agenda, localize uma pendência do processo cuja redistribuição deseja solicitar, clique sobre ela (1) com o botão direito do mouse e, no menu de contexto que se abrirá, clique na opção Solicitar (2) e, em seguida na opção Redistribuição Definitiva (3).
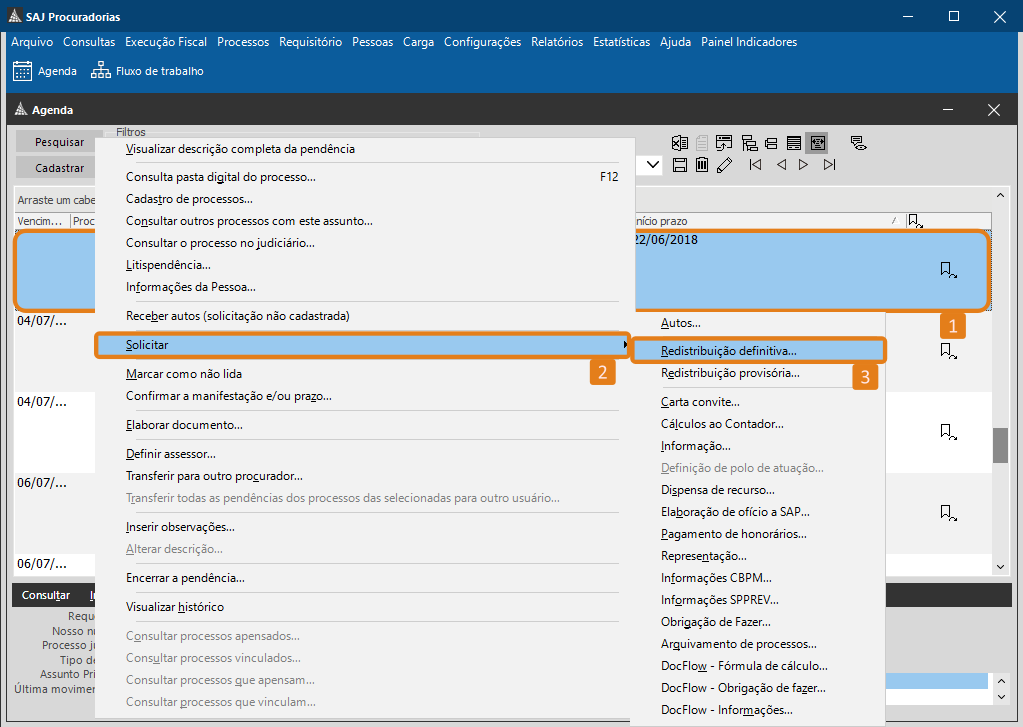
3. Na sequência será exibida a janela Solicitação de redistribuição definitiva para confirmação da solicitação. Nela, insira argumentação necessária no campo Motivo para redistribuição do processo (1) e, por fim, clique em Confirmar (2), no canto inferior esquerdo da janela.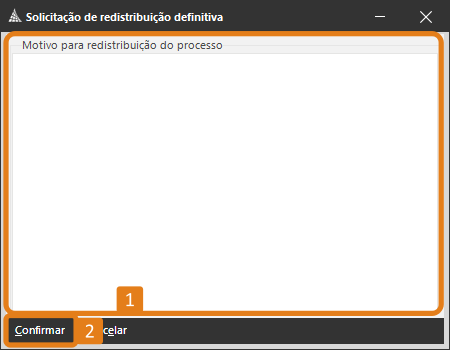 Observação
ObservaçãoEm alguns casos, o processo em questão tem processos derivados e, por isso, antes de informar o motivo para redistribuição, será preciso realizar a seleção do processo.
Em situações como essa, faz-se necessário entender se o pedido se aplicará apenas ao processo principal ou a todos os processos envolvidos (principal e derivados). Confira um exemplo:
Aqui será solicitada a redistribuição, apenas, do incidente de Recurso de Apelação, porém, se o objetivo fosse redistribuir todos, bastaria selecionar, também, os demais por meio das caixas de seleção.
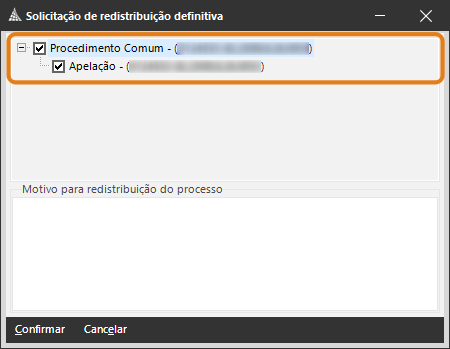
Pronto, sua solicitação foi confirmada e agora aguarda avaliação do procurador chefe no Fluxo de Trabalho da Chefia.
Enquanto isso não ocorre, a pendência segue aparecendo em sua Agenda, porém com a observação Redistribuição Definitiva solicitada sendo exibida no rodapé da agenda.
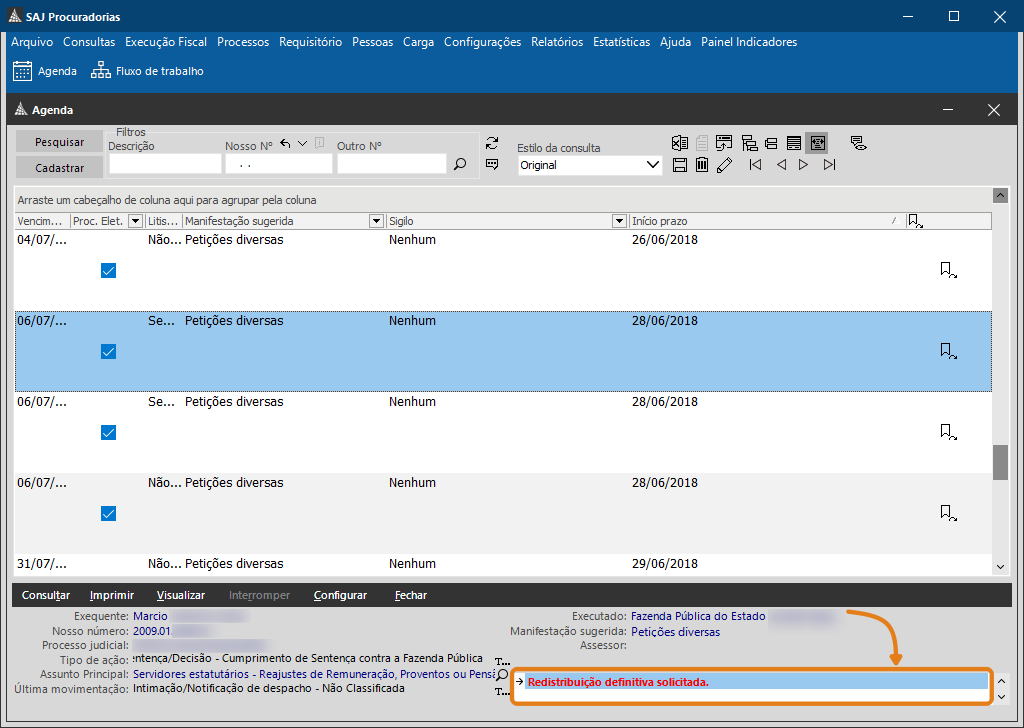
Uma vez aceita a sua solicitação, ela deixará de aparecer em sua agenda. Caso contrário (pedido recusado), a pendência segue sendo exibida, porém com a observação Redistribuição Definitiva Indeferida: Motivo______.AtençãoNão encerre a pendência para retirá-la de sua Agenda, pois ela será encaminhada juntamente com o processo caso seu pedido seja acolhido pelo procurador chefe.
Assim que o processo for recebido no destino do encaminhamento/redistribuição, ela sairá de sua Agenda automaticamente.
Créditos - Equipe SAJ Procuradorias -
Como solicitar uma Carta Convite por meio da Agenda no SAJ Procuradorias?Versão do sistema: 5.2.10-35
Publicado/Atualizado em: 23/06/2020A Carta Convite é utilizada pela Procuradoria em processos Administrativos para intimar um funcionário do Estado que esteja envolvido em algum processo interno, a fim de que compareça a uma audiência.
No sistema, a elaboração e remessa da Carta é realizada por um funcionário de apoio porém é preciso que haja uma solicitação por parte de um procurador.
Veja neste artigo como realizar uma solicitação de Carta Convite.1. Acesse o menu Processos e clique na opção Agenda, ou aperte a tecla F11 do seu teclado para abrir sua Agenda.
2. Em sua Agenda, localize a pendência do processo para o qual deseja realizar o pedido, clique com o botão direito do mouse sobre ela (1), clique na opção Solicitar (2) e, na sequência, clique na opção Carta Convite (3).
3. Neste momento, o sistema abrirá a tela de Emissão de Documentos com a categoria de solicitação de Carta Convite selecionada. Clique na lupa ao lado esquerdo do campo Modelo (1) para exibir a lista de opções disponíveis.
4. Na janela Consulta Modelos de Documentos , selecione a opção mais adequada (2) e, em seguida, clique em Selecionar (3).
5. De volta à tela de Emissão de Documentos clique em Editar para prosseguir.
6. Neste momento, o sistema abrirá o editor de textos com o modelo de solicitação da Carta Convite aberto. Complemente-o com os dados necessários e finalize o documento por meio do botão Finaliza o documento atual (sinalizado pelo desenho de uma folha de papel amarela com um F no centro) na barra lateral de ferramentas.
7. Na janela de Finalização de Documento, clique em Finalizar para que o pedido seja remetido ao fluxo da equipe de apoio SAP.
8. Após a finalização, selecionada a pendência, aparecerá no rodapé da Agenda o status do pedido Solicitação de carta convite: realizada.
A partir desse momento o pedido entra no fluxo do responsável de apoio SAP, que deverá atender à solicitação do procurador, alocando, elaborando e expedindo a carta convite ao réu que foi intimado. Uma vez concluído o procedimento de elaboração e remessa da carta o status será alterado para Atendido, finalizando o fluxo do pedido e permitindo o encerramento da pendência pelo procurador.
O documento do pedido é disponibilizado na pasta digital do processo para controle do procurador e, uma cópia deve ser enviada para a parte intimada na audiência do processo Administrativo.
Créditos - Equipe SAJ Procuradorias -
Como solicitar Pagamento de Honorários do Contador Credenciado por meio do SAJ Procuradorias?Versão do sistema: 5.2.10-35
Publicado em: 22/07/2020A solicitação de Pagamento de Honorários tem como objetivo encaminhar o pedido de pagamento dos serviços prestados por um contador credenciado à Procuradoria, pela realização de cálculos de determinado processo.
O procurador solicita a chefia imediata, por meio do SAJ Procuradorias, o deferimento do pagamento de honorários ao Contador, referente aos cálculos realizados e encaminhados por ele. Após o deferimento da solicitação, o pedido segue via fluxo do sistema para o Departamento Financeiro, para que o pagamento seja efetuado.
Acompanhe neste artigo como realizar uma solicitação de pagamento de honorário.
1. Acesse o menu Processos e clique na opção Agenda, ou aperte a tecla F11 do seu teclado para abrir sua Agenda.
2. Localize a pendência do processo para o qual deseja realizar o pedido, clique com o botão direito do mouse sobre ela (1), clique na opção Solicitar (2) e, na sequência, selecione a opção Pagamento de Honorários (3).
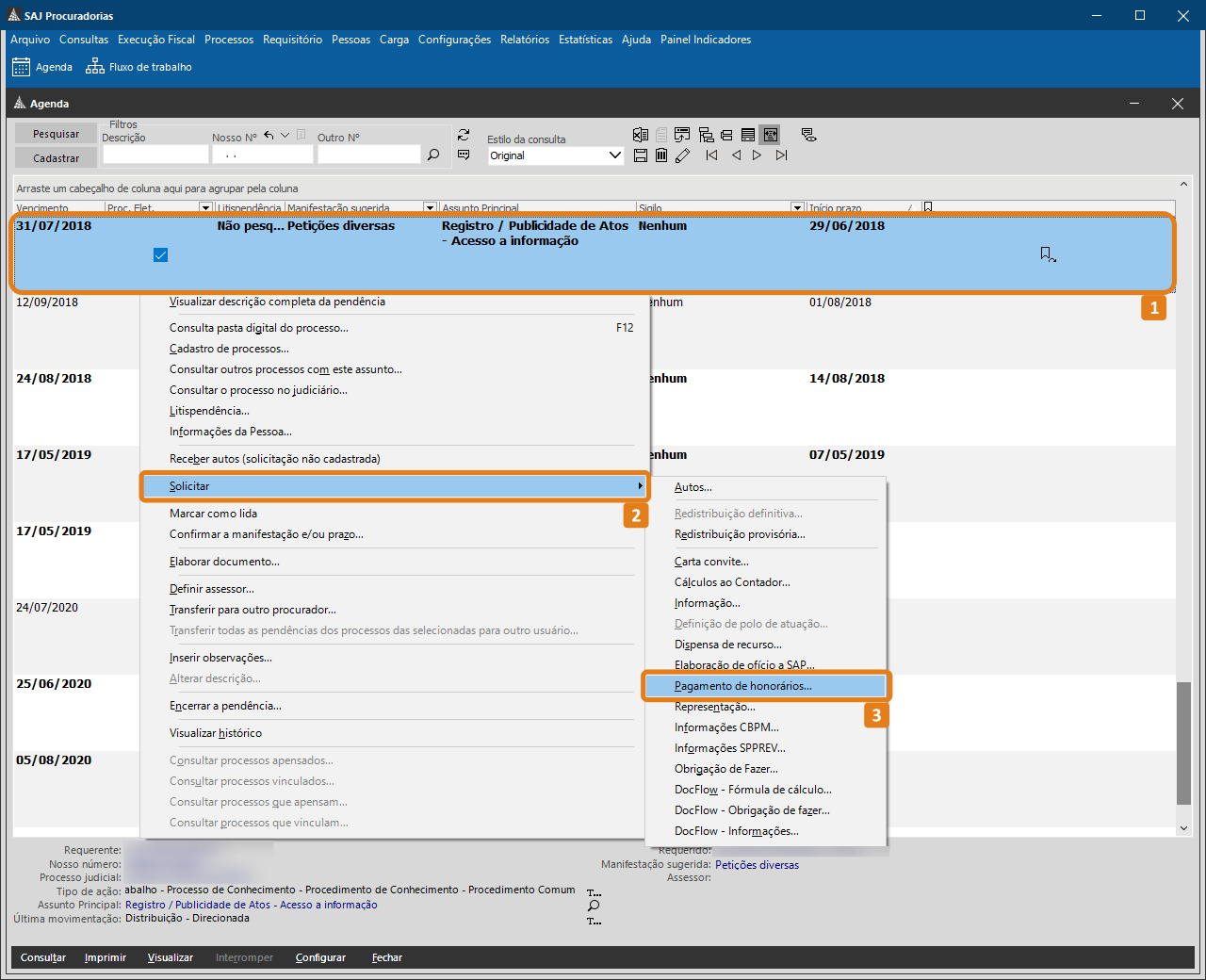
3. O sistema abrirá a tela Emissão de Documentos com a categoria de Solicitação de Pagamento de Honorários já selecionada. Clique na lupa ao lado esquerdo do campo Modelo (1) para exibir a lista de opções disponíveis. Na tela Consulta de Modelos de Documentos escolha o modelo desejado e clique em Selecionar (2).
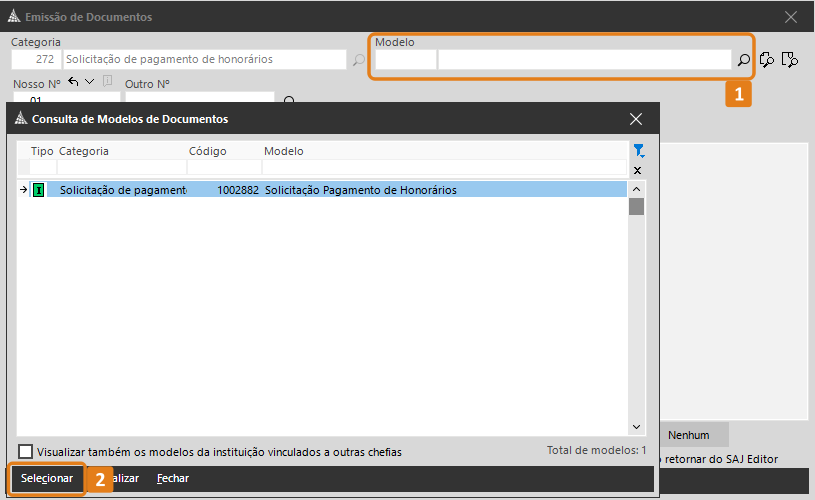
4. Após selecionado o modelo desejado, clique em Editar (2) para prosseguir.
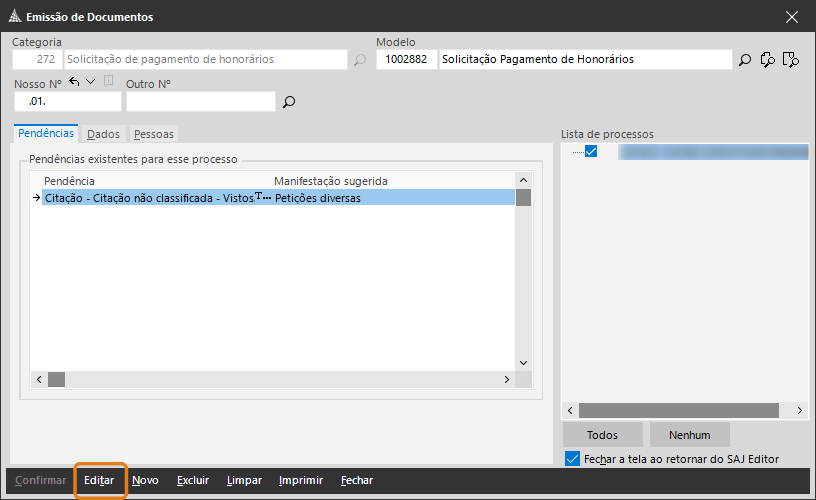
5. O editor de textos será exibido com o modelo da solicitação da Requisição de Cálculos que fora selecionado. Complemente-o com os dados necessários e finalize o documento por meio do botão Finaliza o documento atual (sinalizado com a letra F) na barra lateral de ferramentas.
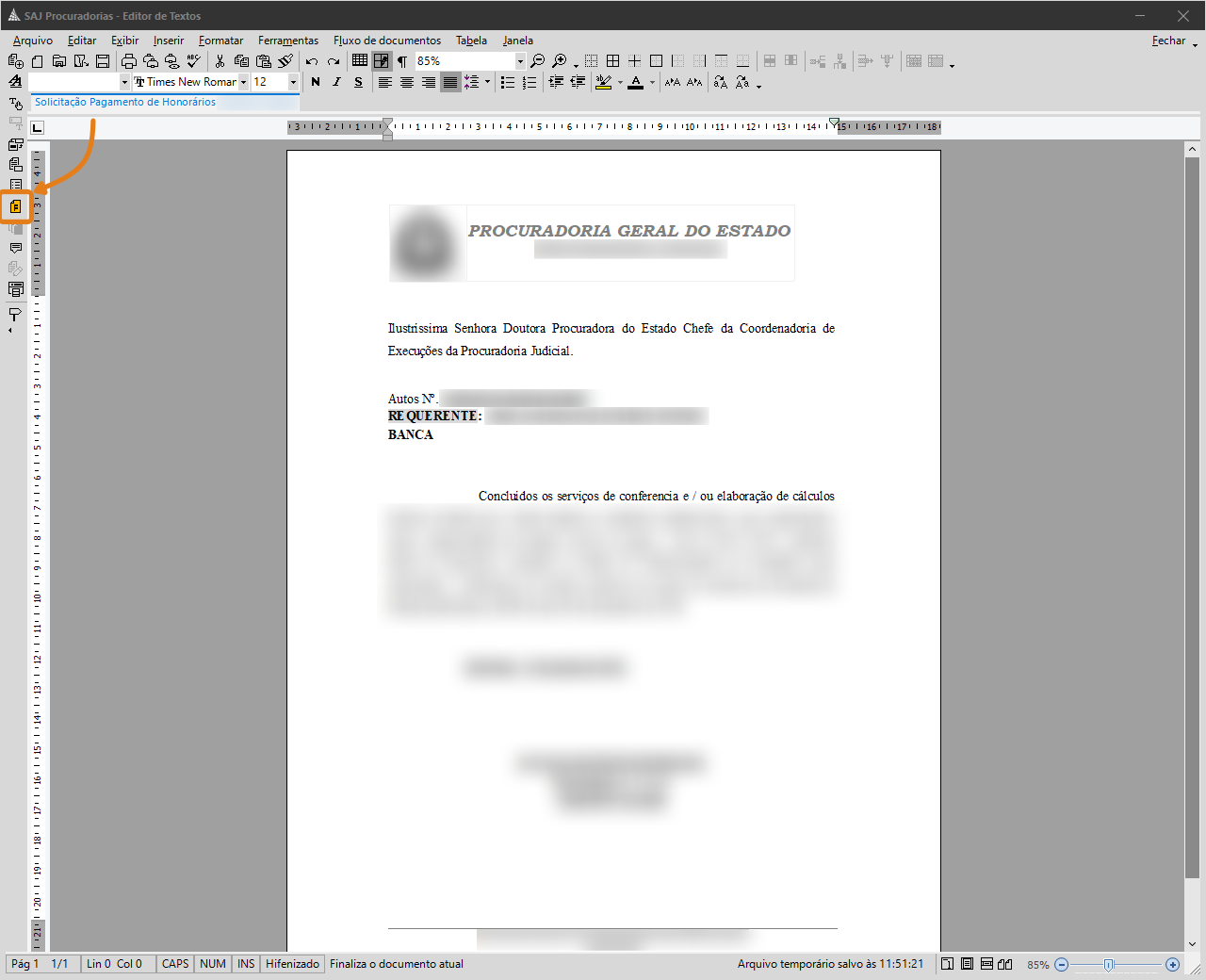
6. Na janela de Finalização de Documento, clique em Finalizar.
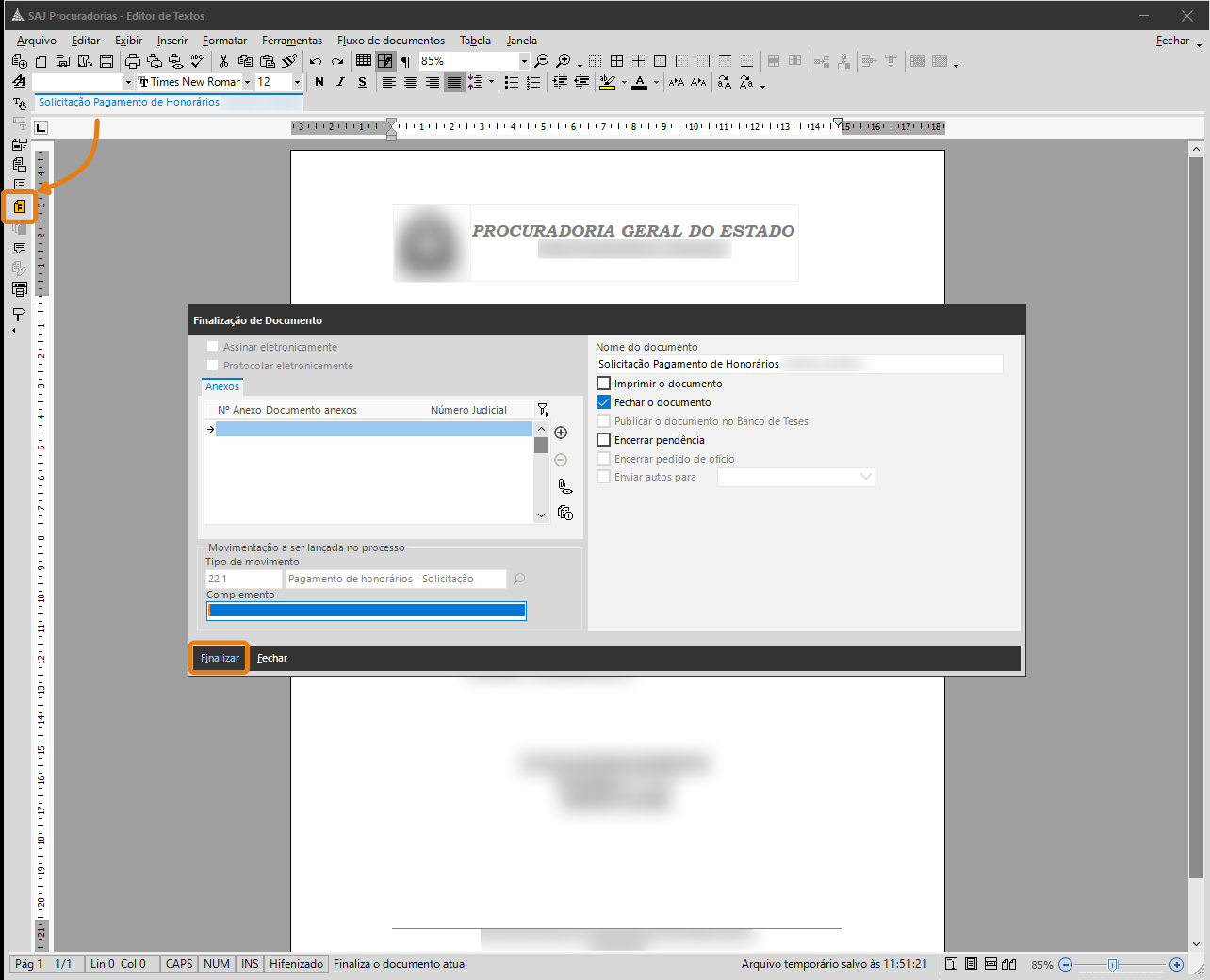
7. Após a finalização, com a pendência selecionada, será possível visualizar no rodapé da Agenda o status do pedido “Solicitação de Pagamento de honorários: realizada”. Uma vez deferido o pedido, o status da solicitação será alterado para “atendido”, finalizando o fluxo do pedido do procurador.
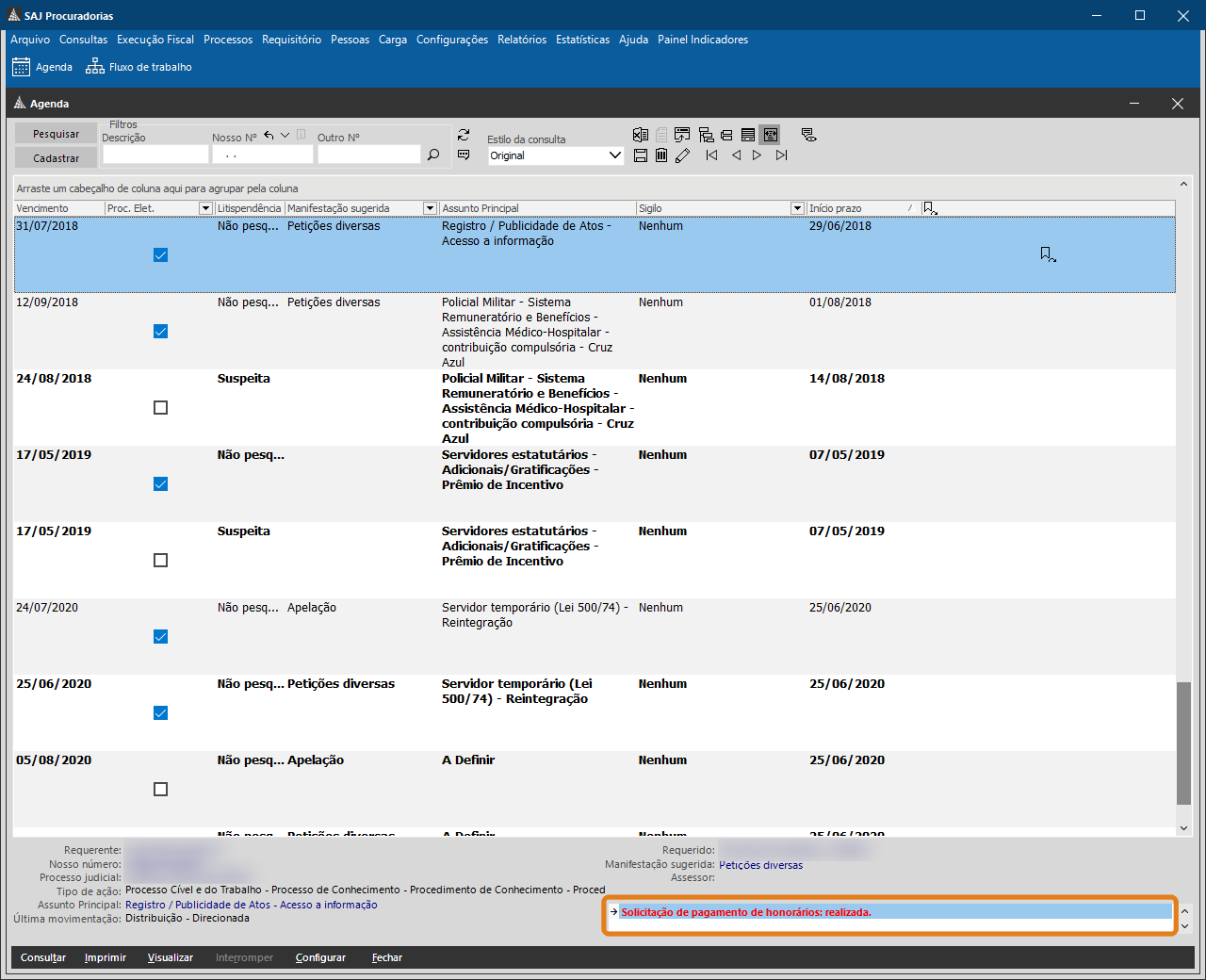
De acordo com os critérios de configuração de cada localidade, esse tipo de pedido permite o encerramento da pendência mesmo que o pedido ainda não tenha sido Deferido/Indeferido. E no momento que o pedido for atendido a pendência será reativada para ciência do procurador.
Créditos - Equipe SAJ Procuradorias -
Como solicitar o arquivamento de processos no SAJ Procuradorias?Versão do sistema: 5.2.10-69
Publicado em: 05/09/2020O Arquivamento de processos é a funcionalidade por meio da qual indica-se que o processo está extinto, ou seja, foi encerrado ou não terá mais andamento no Tribunal.
No SAJ Procuradorias há duas maneiras de se arquivar um processo:
- Realizando uma solicitação de Arquivamento à Chefia imediata;
- Realizar o arquivamento direto por meio da emissão de documentos, desde que feito pelo procurador responsável pelo processo.
Vale ressaltar, porém, que mesmo o que o processo seja arquivado, é possível que o mesmo continue recebendo pendências, e o procurador, por sua vez, poderá atuar nesse processo caso necessário.
Veja, neste artigo, como solicitar o Arquivamento no SAJ Procuradorias.
1. Acesse sua Agenda (F11) ou Fluxo de Trabalho e localize a pendência do processo que deseja encerrar.
2. Uma vez localizada a pendência, clique sobre ela com o botão direito do mouse (1), clique na opção Solicitar (2) e na sequência, em Arquivamento de Processos (3) .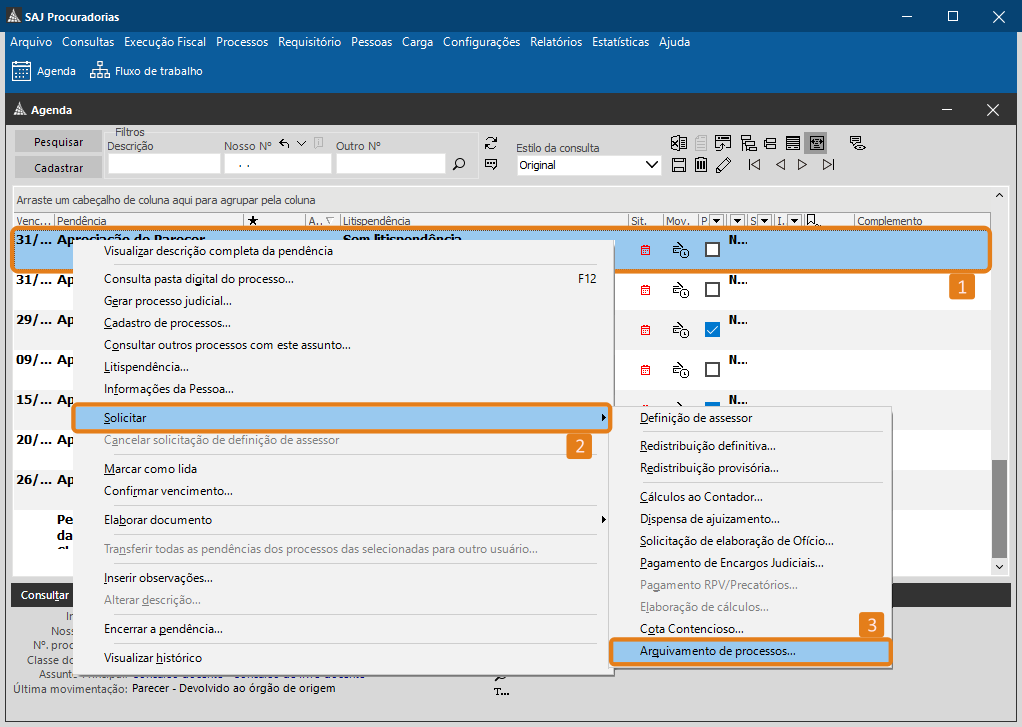
3. Feito isso, o sistema exibirá a tela de Emissão de Documentos, com a categoria da Solicitação de Arquivamento de Processos selecionada. Clique na lupa ao lado do campo Modelo (1) para exibir a lista de opções disponíveis.4. Na janela Consulta Modelos de Documentos,selecione a opção mais adequada ao seu pedido (2) e, em seguida, clique em Selecionar (3).
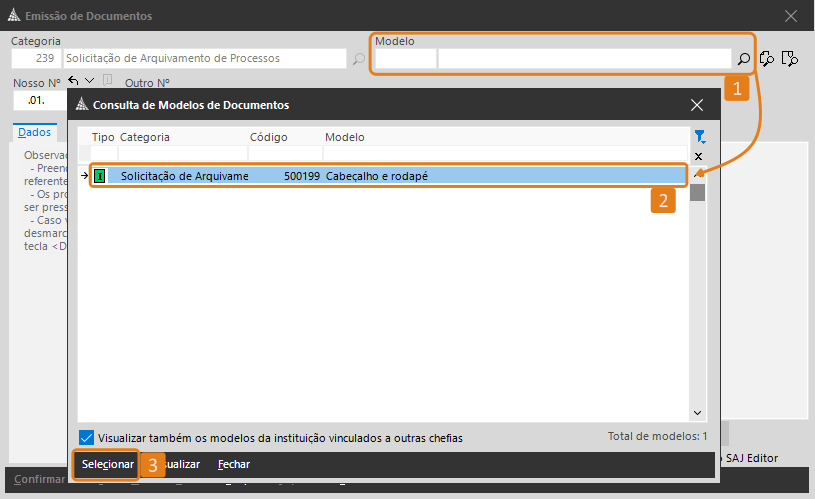
5. De volta à tela de Emissão de Documentos clique em Editar para prosseguir.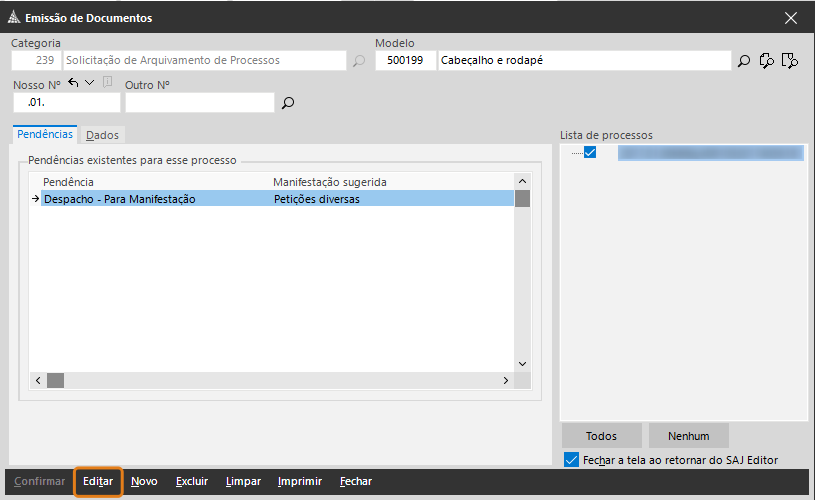
6. Neste momento, o sistema abrirá, no Editor de Textos, o modelo de solicitação de Arquivamento selecionado. Complemente-o com os dados necessários e finalize o documento por meio do botão Finaliza o documento atual (sinalizado pelo desenho de uma folha de papel amarela com um F no centro) na barra de ferramentas na lateral esquerda da tela.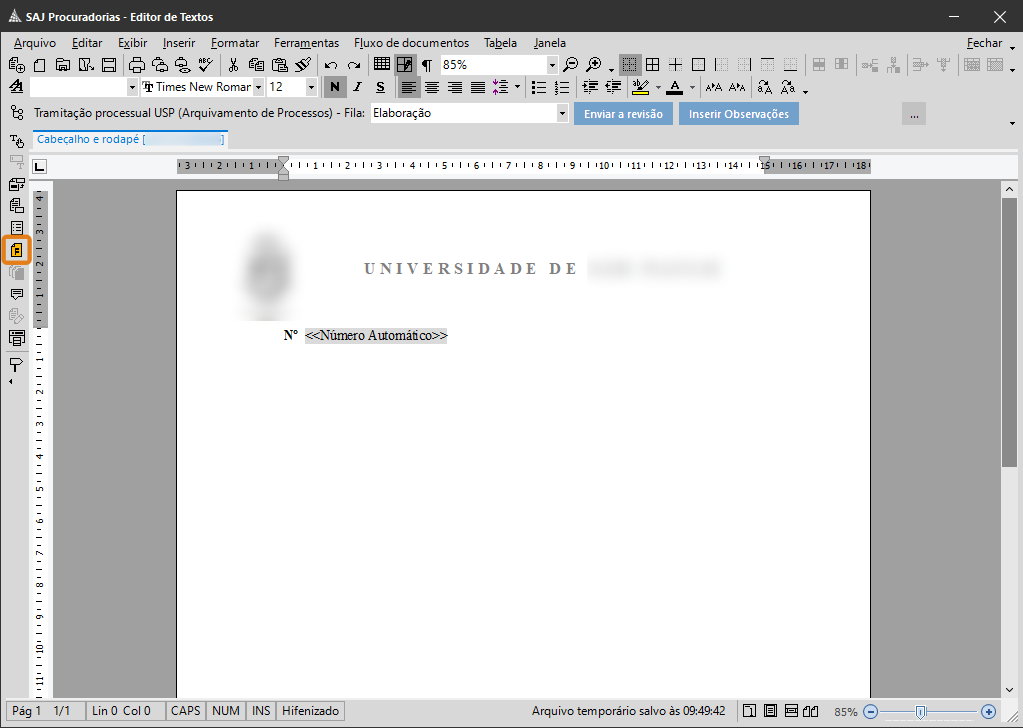
7. Na janela de Finalização de Documento, selecione as opções necessárias de acordo com seu pedido e clique em Finalizar.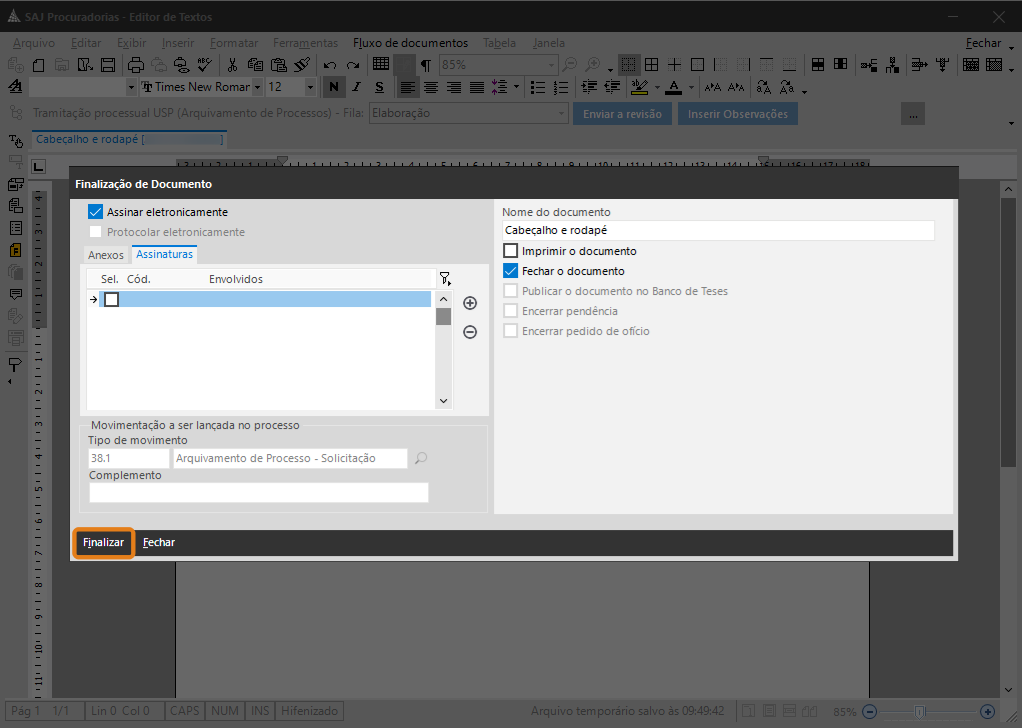
Após a finalização do documento, o pedido seguirá para o Fluxo do procurador Chefe, para Defira/Indefira o pedido de arquivamento.ObservaçãoNas chefias que utilizam o critério de pesos, o peso dos processos arquivados será decrementado apenas quando todos os procuradores da chefia arquivarem a mesma quantidade de processos, de acordo com o valor pré configurado no sistema Administrador.
Uma vez que o pedido seja Deferido/Indeferido pela chefia competente, o status da solicitação será alterado para Deferido/Indeferido, finalizando o fluxo do pedido e permitindo o encerramento da pendência pelo procurador.
Créditos - Equipe SAJ Procuradorias -
Como removo um assessor designado para elaboração de manifestação utilizando a agenda do SAJ Procuradorias?Versão do sistema: 5.2.1-34
Atualizado em: 24/02/2021A atividade de designação de assessor permite que o procurador divida suas tarefas com assessores ou grupos de apoio, para que lhe ajudem na elaboração de manifestações ao longo de um processo, por exemplo. Porém, caso algum assessor tenha sido designado erroneamente, ou não tenha condições de atuar na pendência, é possível removê-lo, voltando a pendência para cumprimento a cargo do procurador.
Vamos ver como fazer isso no SAJ Procuradorias?
1. Acesse o menu Processos, opção Agenda, localize a pendência desejada e clique sobre ela.
Observe que na barra de informações, localizada abaixo da lista de pendências, consta o nome do assessor designado para atuar na pendência.
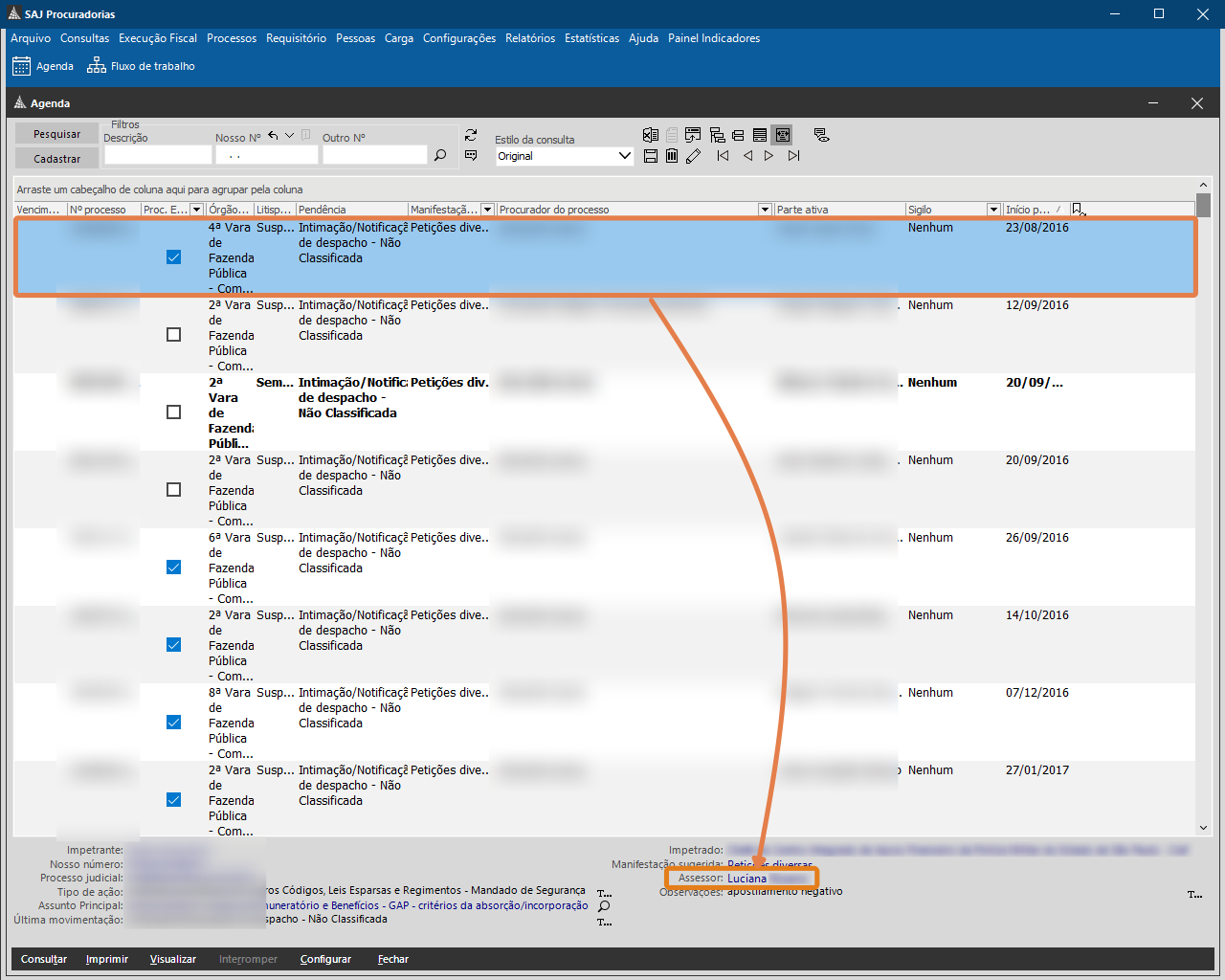
2. Clique sobre a pendência com o botão direito do mouse (1) e, em seguida, clique na opção Designar assessor (2).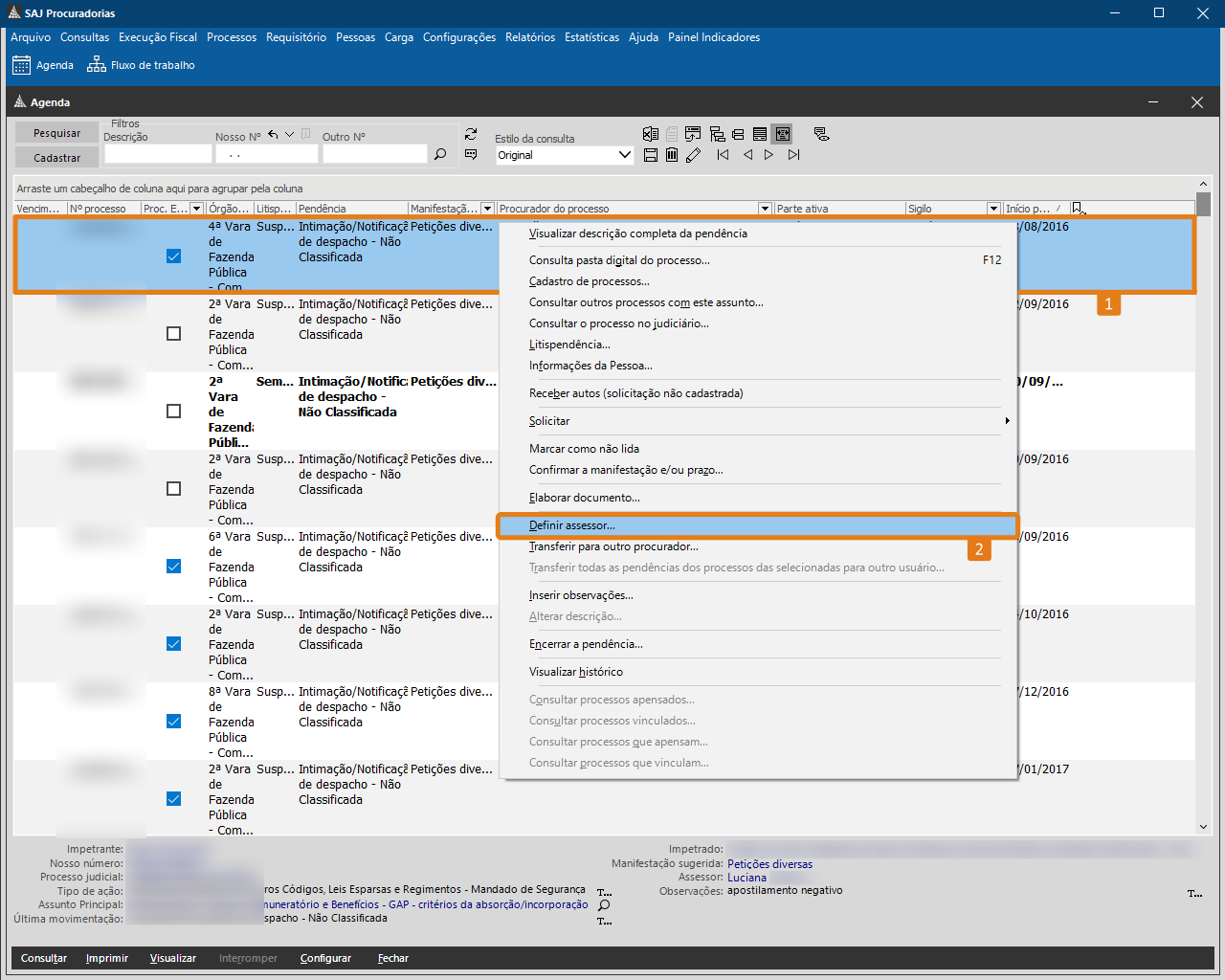
3. Neste momento o sistema exibirá uma janela para escolha de um assessor para atuar na pendência. Como seu objetivo é remover um assessor já designado, apenas mantenha os campos em branco e clique em Confirmar.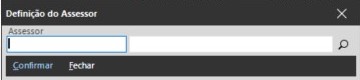
Pronto! O Assessor anteriormente definido foi removido da pendência.
Observe que, agora, na barra de informações, o campo Assessor está vazio.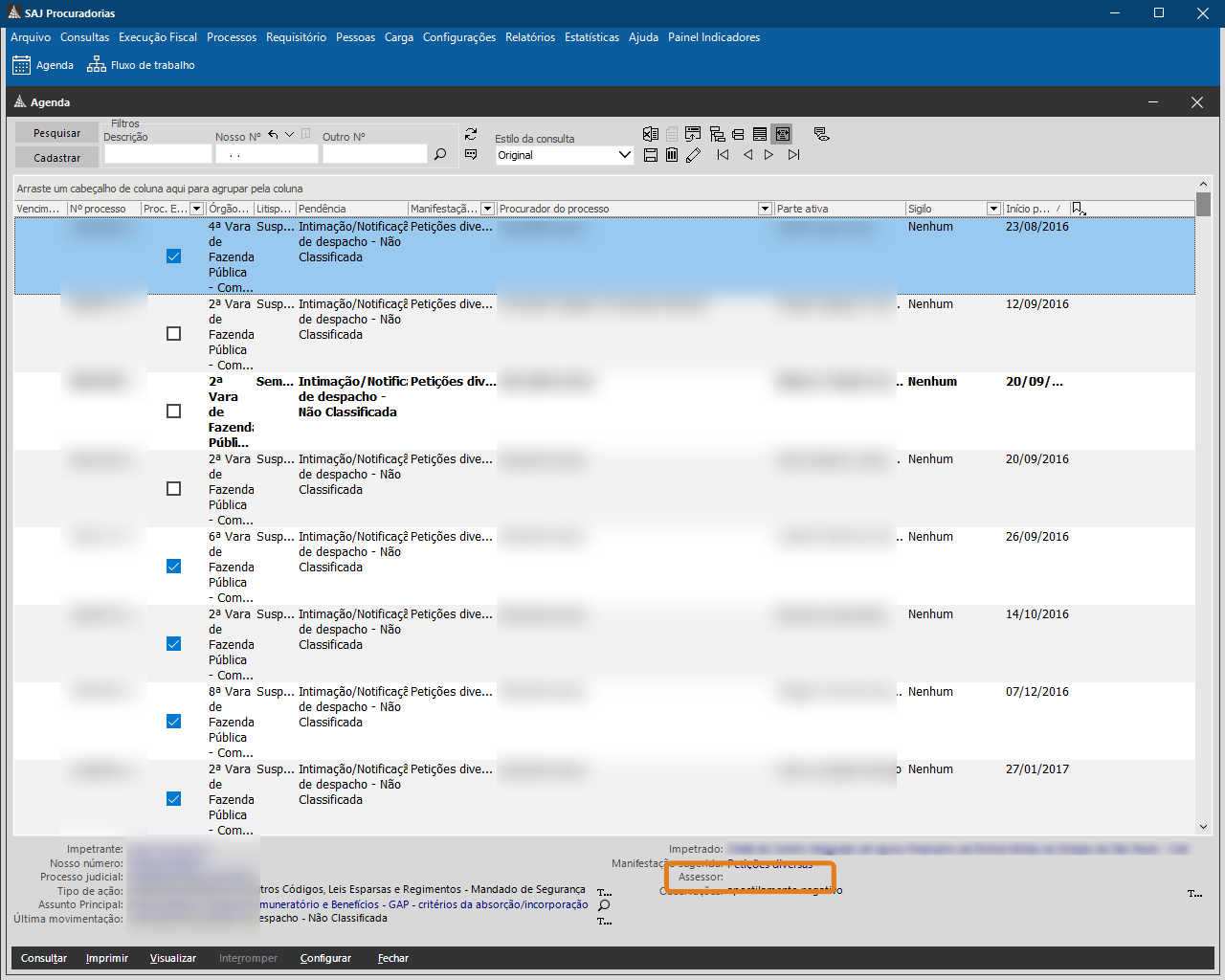
Caso seu interesse seja trocar um assessor designado, basta indicar o nome do novo assessor no passo 3 e clicar em Confirmar. Dessa forma, o sistema removerá o assessor antigo e alocará o novo indicado na pendência.Créditos - Equipe SAJ Procuradorias -
Como redistribuir subprocessos a outros procuradores no SAJ Procuradorias?Versão do sistema: 5.2.10-52
Publicado em: 05/09/2020Por vezes, o procurador recebe em sua Agenda ou Fluxo de trabalho, uma pendência de um subprocesso que está em sua banca. Entretanto, este subprocesso não sendo de sua competência, ou da chefia da qual faz parte, cabe ao procurador solicitar uma redistribuição do mesmo, para que este encaminhado a outro procurador, ou outra chefia, que será, então, responsável pelo subprocesso.
Veja neste artigo, como realizar esse procedimento.
1. Em sua Agenda ou Fluxo de Trabalho, localize a pendência do subprocesso que deseja encaminhar a outro procurador/chefia.
2. Uma vez localizada a pendência, clique sobre ela com o botão direito do mouse (1) clique na opção Solicitar (2) e, na sequência, na opção Redistribuição definitiva (3).
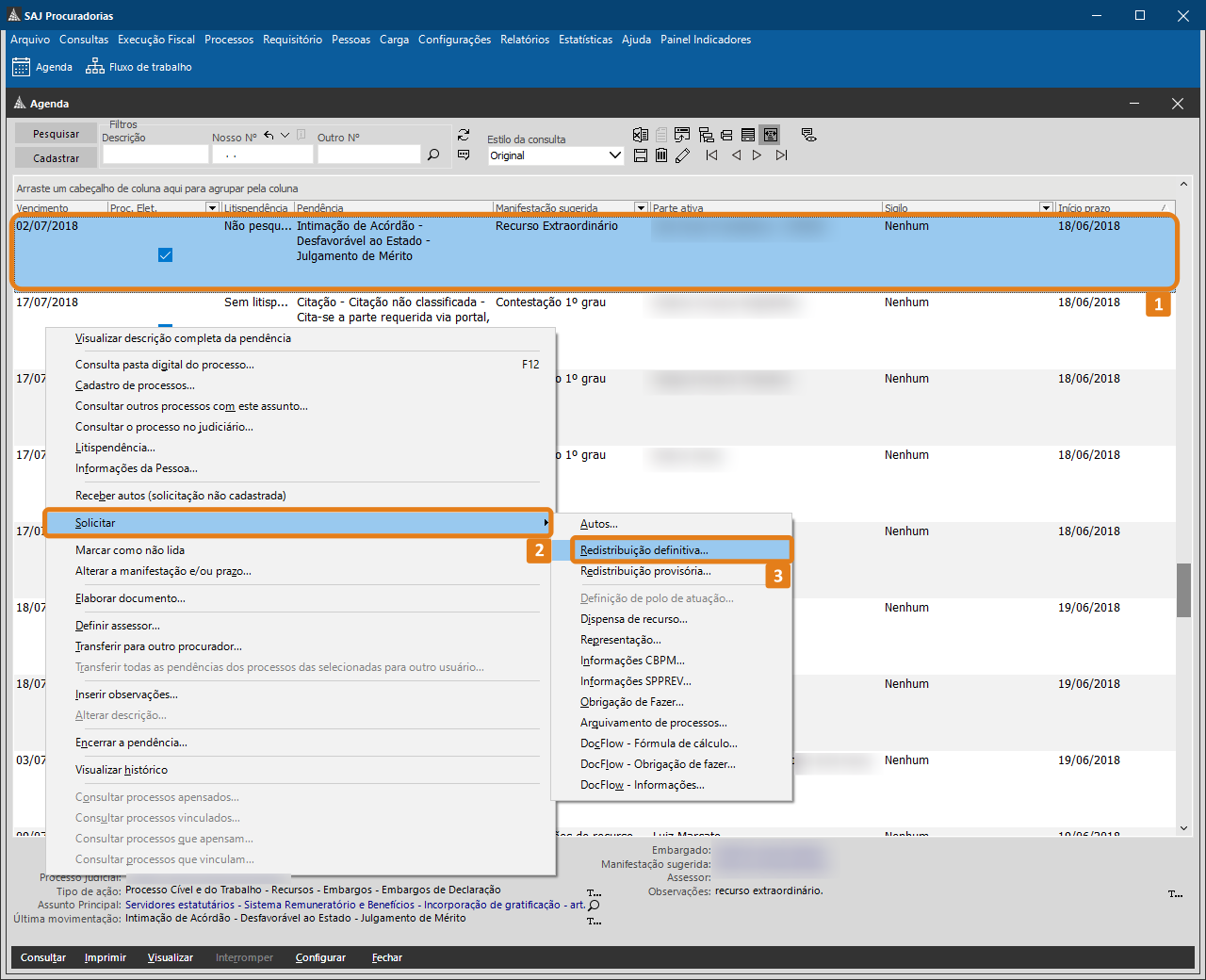 Observação
ObservaçãoA instrução e a imagem da instrução anterior ilustram o procedimento na Agenda. No Fluxo de Trabalho, a atividade Solicitar redistribuição definitiva pode ser acionada na barra de atividades (1) na parte superior da tela, ou por meio da opção Solicitar redistribuição definitiva (2) no menu que será exibido ao clicar com o botão direito do mouse sobre a pendência.
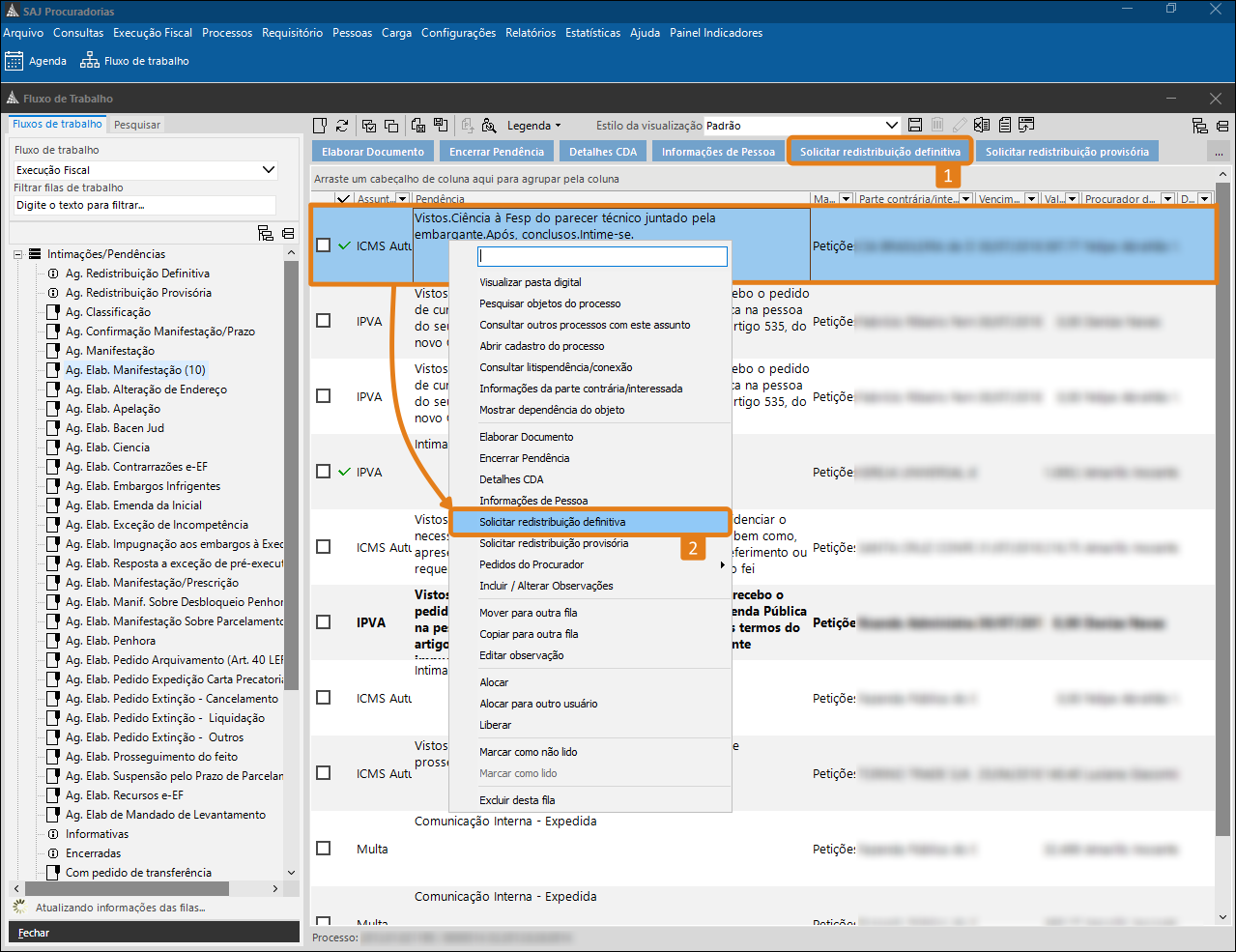
3. Neste momento, o sistema exibirá a janela Solicitação de redistribuição definitiva. Nela, selecione o subprocesso que será redistribuído (1) e, informe, no campo indicado, o motivo de sua solicitação (2).4. Em seguida, clique na opção Confirmar (3).
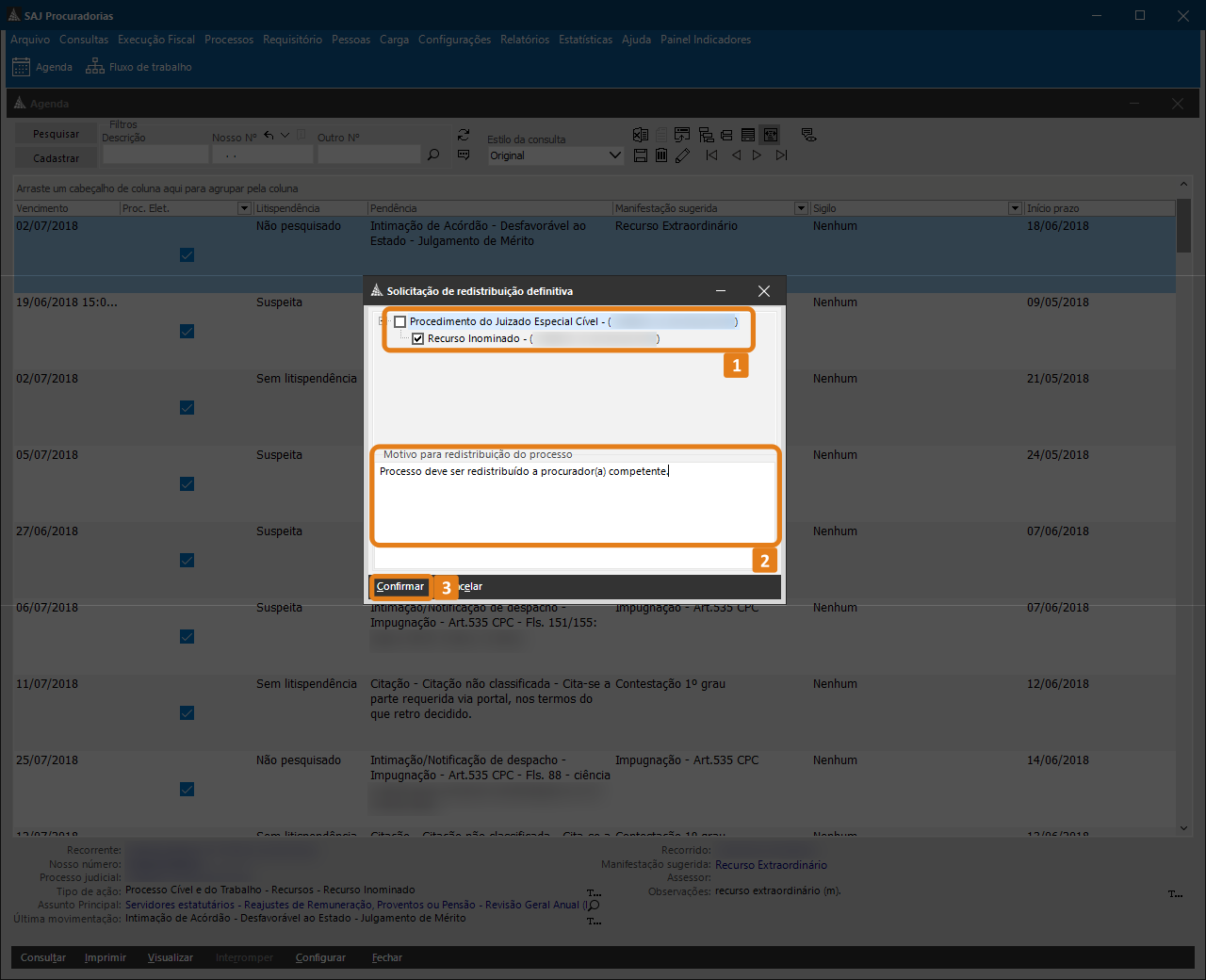 Observação
Observação- Quando for solicitada a redistribuição definitiva, na tela de Solicitação de redistribuição definitiva, o sistema trará marcados todos os processos. Neste momento, basta selecionar apenas o processo que será redistribuído.
- A solicitação de Redistribuição Definitiva deve ser feita por meio da pendência do subprocesso que se deseja redistribuir.
Uma vez realizada a solicitação de redistribuição, aparecerá, no canto inferior direito da tela, abaixo de sua lista de pendências, uma informação destacada em vermelho que indica que um pedido de redistribuição foi realizado.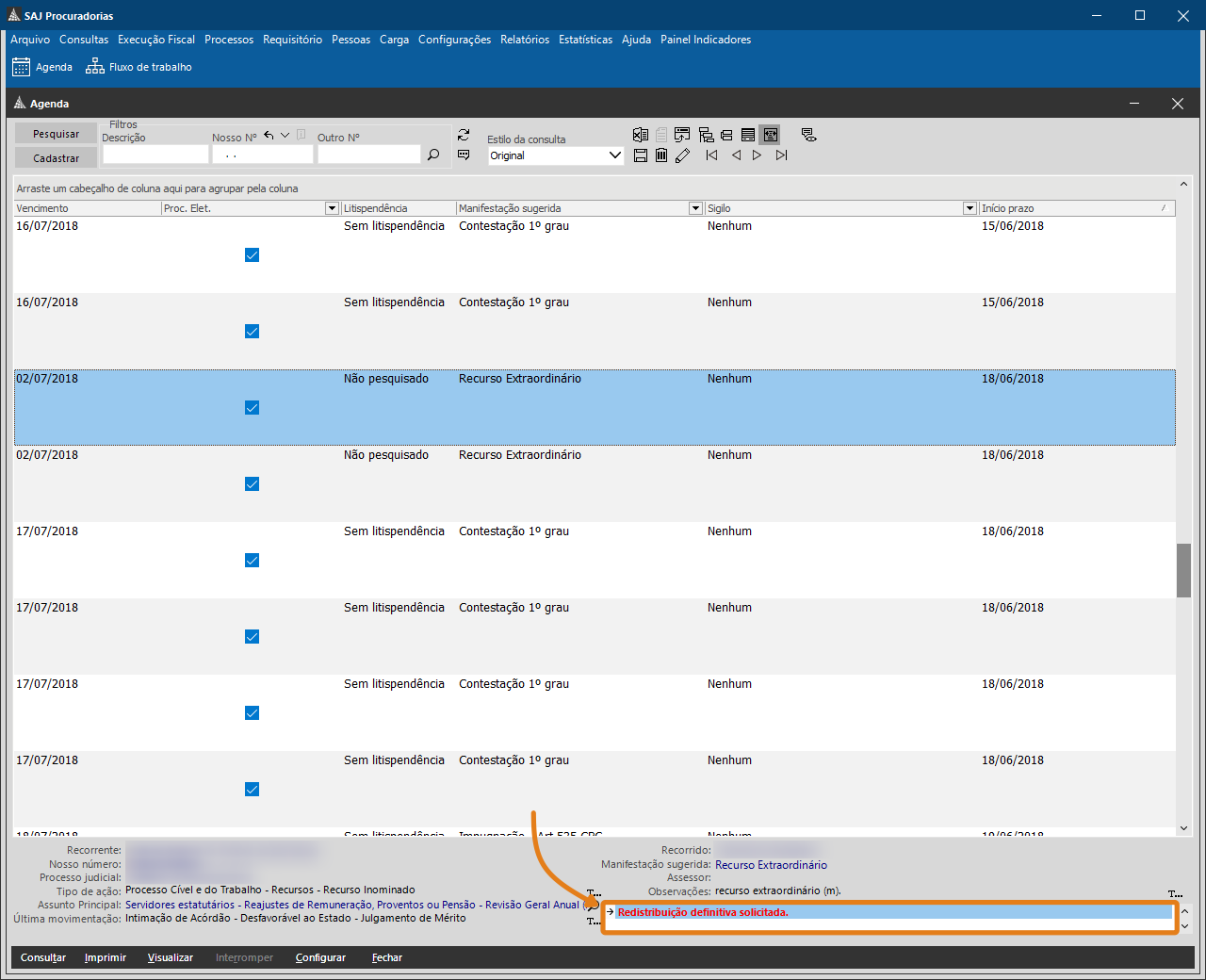
Após a realização da solicitação de redistribuição do subprocesso, o pedido entrará no Fluxo da chefia, onde o procurador chefe decidirá sobre a redistribuição, encaminhando o processo a outra chefia se for esse o caso.Caso o procurador chefe interprete que o processo não deve ser redistribuído ou encaminhado, poderá, ainda, mantê-lo com o procurador atual.
Após a apreciação do pedido por parte da Chefia, caso o subprocesso e a pendência sejam redistribuídos ou encaminhados para outro procurador e/ou chefia, e a pendência sairá da agenda ou Fluxo de trabalho do procurador solicitante.
Créditos - Equipe SAJ Procuradorias - Quando for solicitada a redistribuição definitiva, na tela de Solicitação de redistribuição definitiva, o sistema trará marcados todos os processos. Neste momento, basta selecionar apenas o processo que será redistribuído.
-
Como realizo a solicitação de Ofício ao Setor de Apoio ao Procurador - SAP no SAJ Procuradorias?Versão do sistema: 5.2.10-35
Publicado em: 15/07/2020A solicitação de Ofício ao SAP (Setor de Apoio ao Procurador) é usada pelo procurador para pedir que seja elaborado um Ofício para ser enviado a um Órgão, Departamento, Secretaria, etc. que é externo à Procuradoria e que não tem acesso ao sistema SAJ.
Saiba maisAlgumas Secretarias do Estado possuem acesso ao sistema DocFlow, e nesse caso, os Ofícios devem ser encaminhados pelo fluxo de Solicitação Docflow. Para saber mais, acesse o artigo:
Confira, neste artigo, como realizar uma solicitação de Ofício ao SAP.
1. Acesse o menu Processos e clique na opção Agenda, ou aperte a tecla F11 do seu teclado para abrir sua Agenda.
2. Em sua Agenda, localize a pendência do processo para o qual deseja realiza o pedido, clique com o botão direito do mouse sobre ela (1), clique na opção Solicitar (2) e, na sequência, clique na opção Elaboração de Ofício a SAP (3).
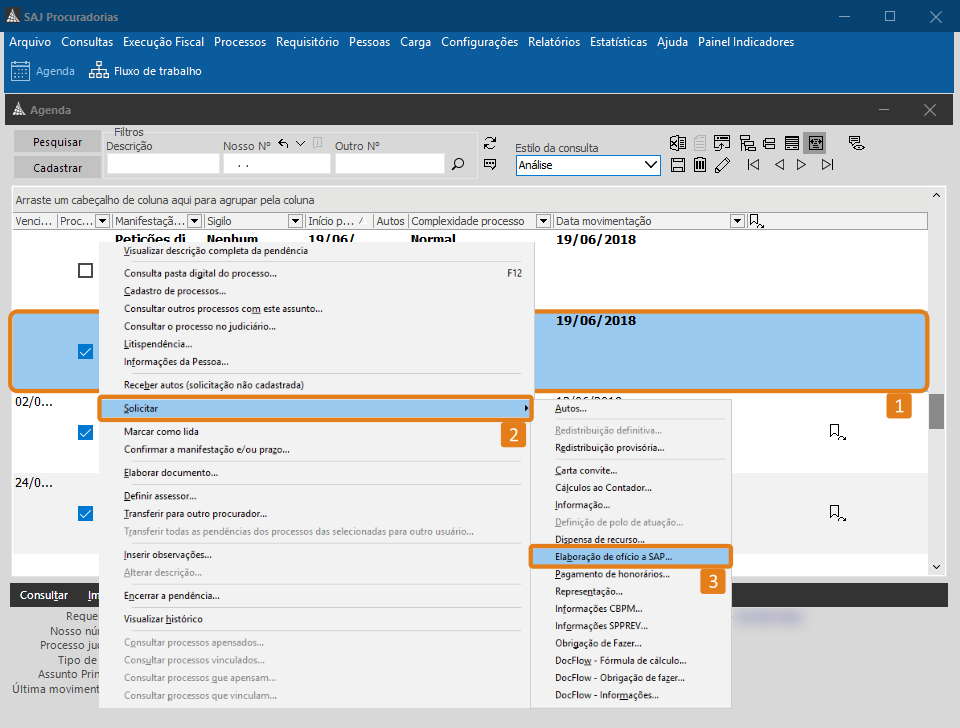
3. Neste momento, o sistema abrirá a tela de Emissão de Documentos com a categoria de solicitação de Elaboração de Ofício selecionada. Clique na lupa ao lado DIREITO do campo Modelo (1) para exibir a lista de opções disponíveis.
4. Na janela Consulta Modelos de Documentos, selecione a opção mais adequada (2) e, em seguida, clique em Selecionar (3).
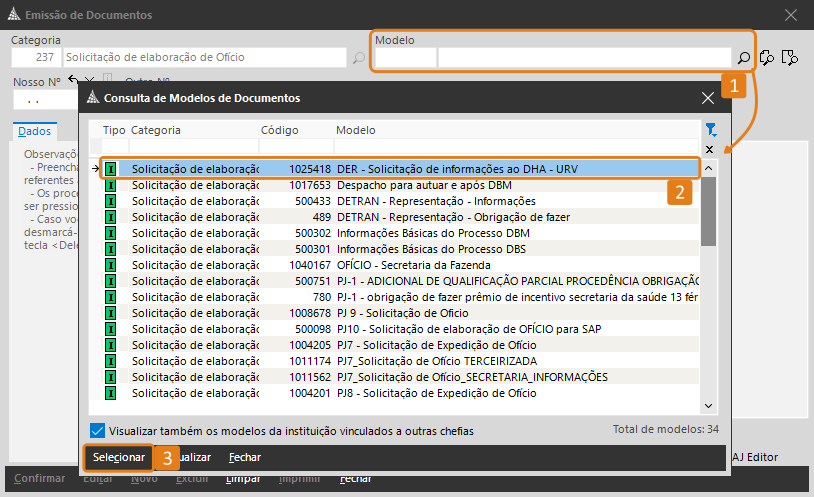
5. De volta à tela de Emissão de Documentos clique em Editar para prosseguir.
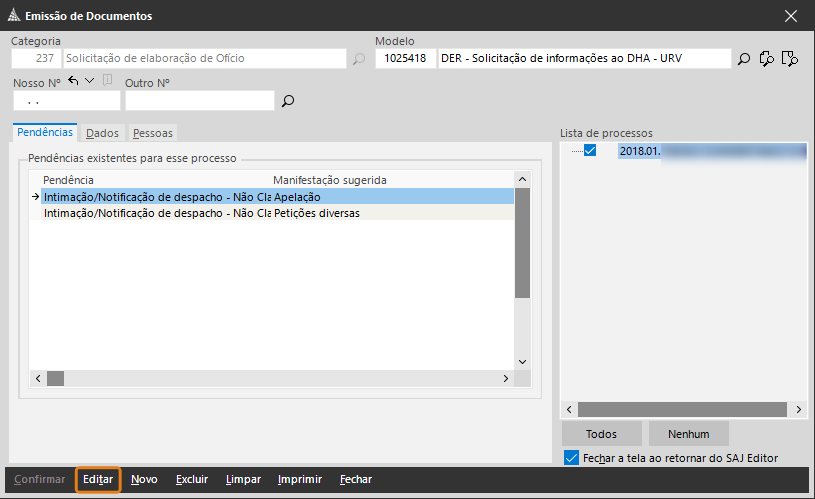
6. O sistema abrirá o Editor de Textos com o modelo da Solicitação de Ofício aberto. Complemente-o com os dados necessários e finalize o documento por meio do botão Finaliza o documento atual (sinalizado pelo desenho de uma folha de papel amarela com a letra F no centro) localizado na barra lateral de ferramentas.

7. Na tela de Finalização de Documento, clique na opção Finalizar.
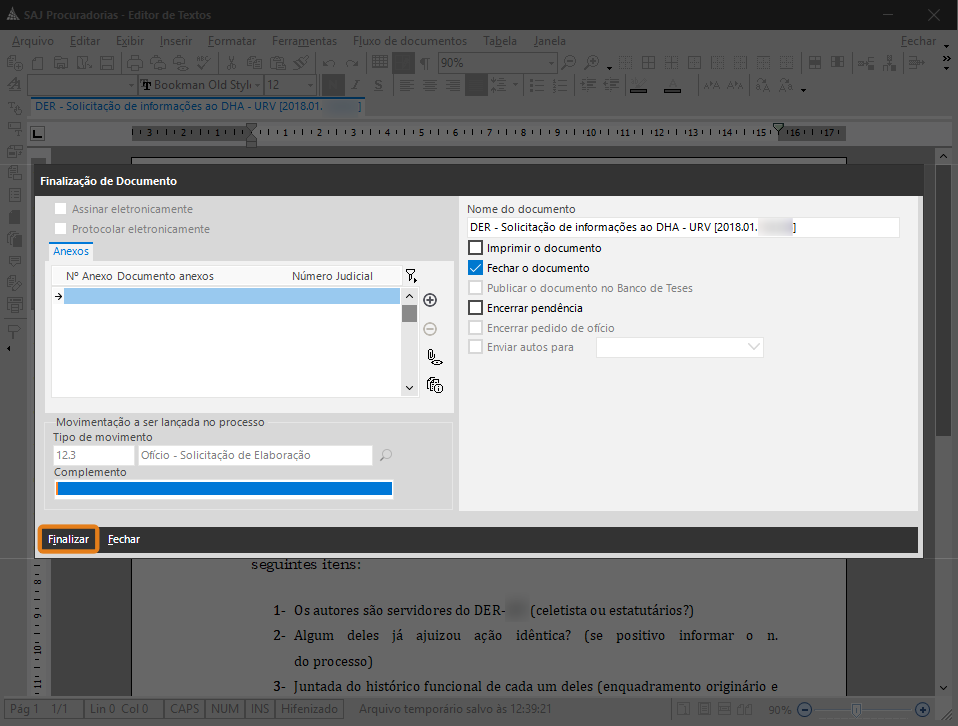
8. Após a finalização, selecionada a pendência, aparecerá no rodapé da Agenda o status do pedido “Solicitação de Elaboração de Ofício a SAP: realizada”.
Pronto! Uma vez o pedido atendido pela equipe de apoio (SAP), o status da solicitação será alterado para “Atendida”, finalizando o fluxo do pedido e permitindo o encerramento da pendência pelo procurador.
ObservaçãoO documento do pedido é disponibilizado na pasta digital do processo e uma solicitação de elaboração de ofício será disponibilizada no fluxo do SAP, equipe de apoio, para realizar a elaboração e remessa do ofício ao órgão competente.
Créditos - Equipe SAJ Procuradorias -
Como realizo a solicitação de informação através da agenda no SAJ Procuradorias?Versão do sistema: 5.2.10-35
Publicado em: 13/07/2020Muitas vezes o Procurador necessita de esclarecimentos sobre um determinado processo para o correto cumprimento da ordem judicial, precisando obter informações direto do órgão responsável. E por meio do fluxo de Informação é possível tornar esse processo mais célere, organizado e ágil.
A Solicitação de Informação atende órgãos internos da Procuradoria como, Departamento de Engenharia, setores da Saúde do HCFMUSP, setores internos do SPPREV etc.
ObservaçãoAs configurações são realizadas de acordo com a necessidade de cada unidade da Procuradoria.
Confira, neste artigo, como realizar uma solicitação de informações no SAJ Procuradorias.
1. Na tela principal do sistema SAJ Procuradorias, acesse o menu Processos e clique na opção Agenda, ou aperte a tecla F11 do seu teclado para abrir sua Agenda.
2. Em sua Agenda, localize a pendência do processo para o qual deseja realiza o pedido, clique com o botão direito do mouse sobre ela (1), clique na opção Solicitar (2) e, na sequência, clique na opção Informação (3).
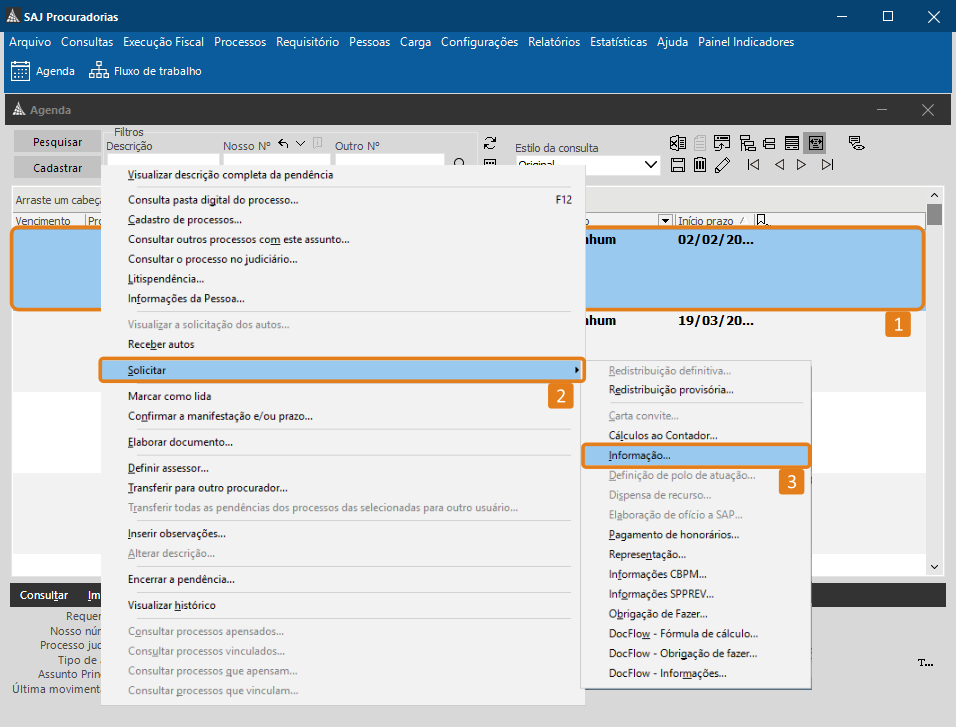
3. O sistema abrirá a tela de Emissão de Documentos com a categoria de solicitação de Informações selecionada. Clique na lupa ao lado direito do campo Modelo (1) para exibir a lista de opções disponíveis.
4. Na tela Consulta Modelos de Documentos, selecione a opção mais adequada (2) e, em seguida, clique em Selecionar (3).
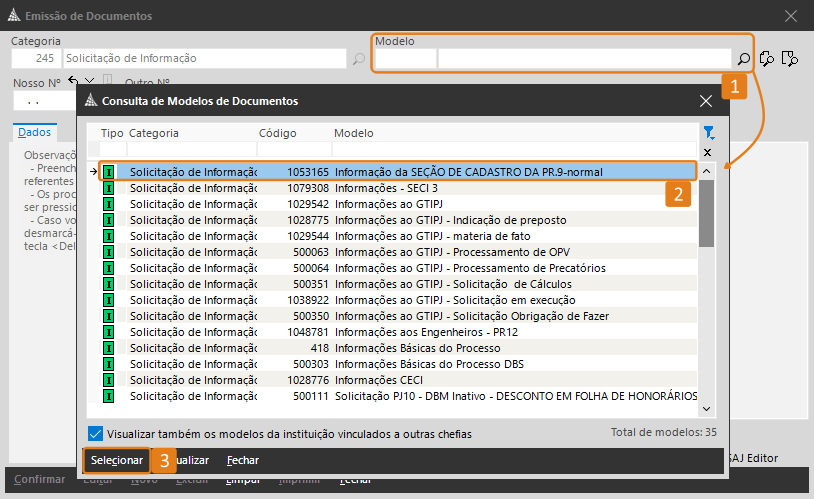
5. De volta à tela de Emissão de Documentos clique em Editar para prosseguir.
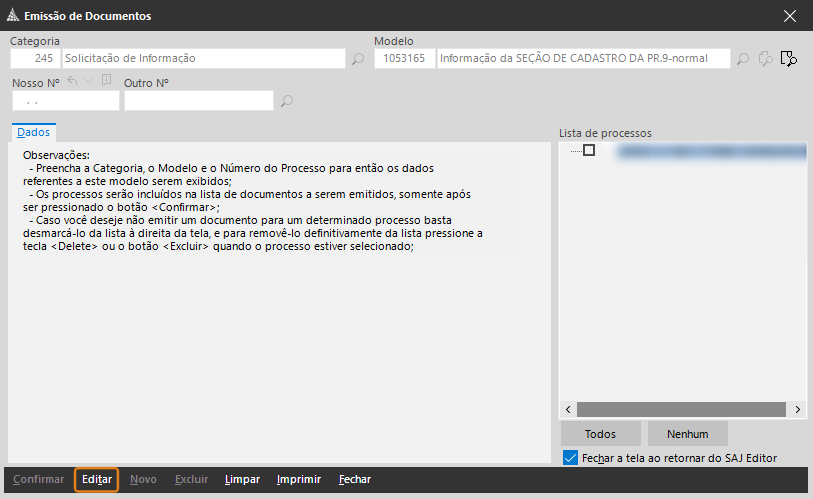
6. O sistema abrirá o editor de textos com o modelo de solicitação de Informação aberto. Complemente-o com os dados necessários e finalize o documento por meio do botão Finaliza o documento atual (sinalizado pelo desenho de uma folha de papel amarela com um F no centro) na barra lateral de ferramentas.

7. Na tela de finalização de documentos, o sistema irá pedir para informar o local que o documento deverá ser enviado. Para isso, especifique no campo Especificação do Local (1). Ao selecionar a lupa do campo, abrirá a tela de consulta de locais disponíveis para seleção. Clique na opção desejada (2) e, em seguida, clique em Selecionar (3).
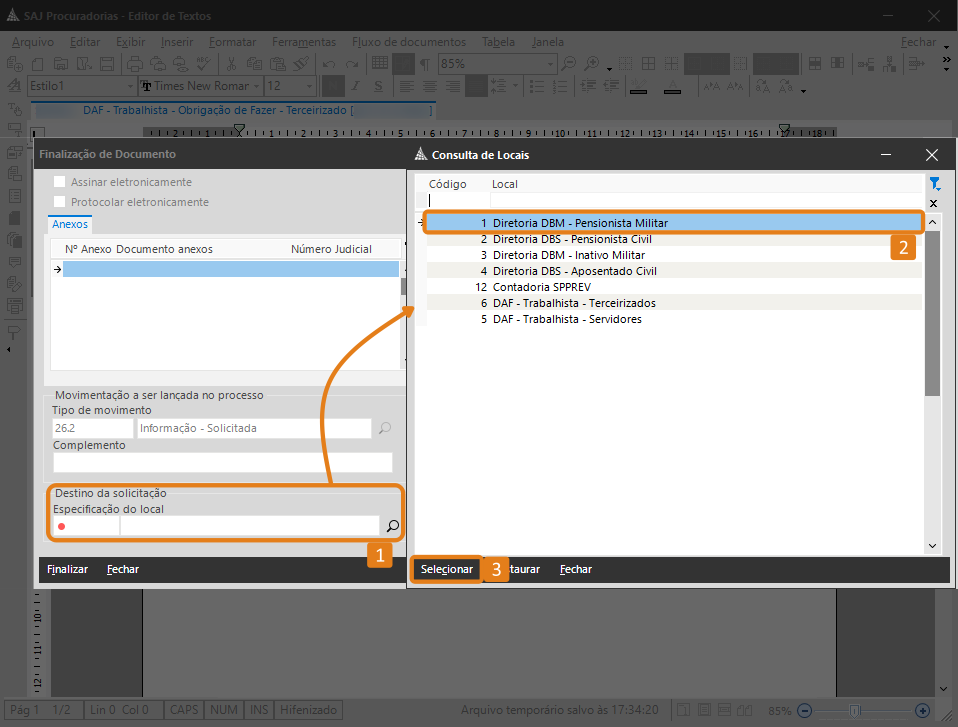
8. Após selecionado o local de destino da solicitação, clique em Finalizar.
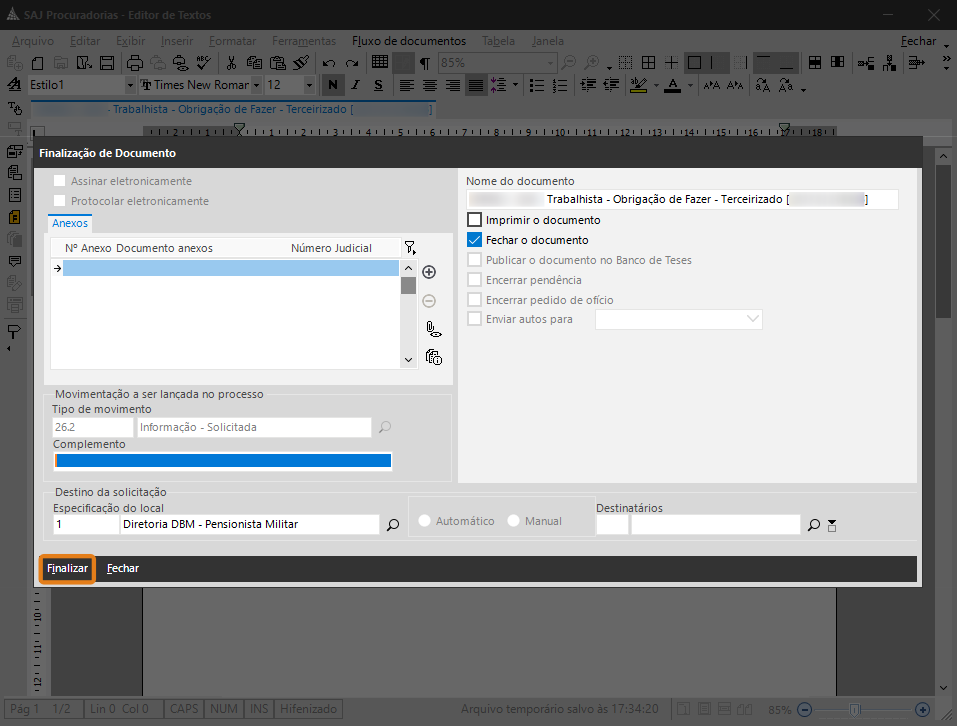
Após a finalização, selecionada a pendência, aparecerá no rodapé da Agenda o status do pedido “Solicitação de Informações: realizada”.
Pronto! Uma vez o pedido respondido pelo órgão responsável, o status da solicitação será alterado para “Atendida”, finalizando o fluxo do pedido e permitindo o encerramento da pendência pelo procurador.
ObservaçãoO documento do pedido é disponibilizado na pasta digital do processo para controle do procurador, e o usuário que atender o pedido irá digitalizar todas as informações solicitadas, também na pasta digital do processo. Assim que o Status do pedido for “Atendido”, todas as informações estarão disponíveis na pasta digital do processo para consulta.
Créditos - Equipe SAJ Procuradorias -
Como realizar a Requisição de Cálculos ao Contador credenciado no SAJ Procuradorias?Versão do sistema: 5.2.10-35
Publicado em: 15/07/2020A solicitação de Cálculos ao Contador é utilizada para designar um contador credenciado para a elaboração dos cálculos de um determinado processo. Essa solicitação consiste em uma autorização que o procurador faz, para que o contador retire fisicamente o processo e calcule o valor da ação de acordo com a sua complexidade.
Neste artigo você compreenderá como realizar uma solicitação de cálculo ao contador.
1. Acesse o menu Processos e clique na opção Agenda, ou aperte a tecla F11 do seu teclado para abrir a Agenda.
2. Localize a pendência do processo para o qual deseja realizar o pedido, clique com o botão direito do mouse sobre ela (1), clique na opção Solicitar (2) e, na sequência, selecione a opção Cálculos ao Contador (3).
3. O sistema abrirá a tela Emissão de Documentos com a categoria de solicitação de Requisição de Cálculos já selecionada. Clique na lupa ao lado esquerdo do campo Modelo (1) para exibir a lista de opções disponíveis. Na tela Consulta de Modelos de Documentos escolha o modelo desejado e clique em Selecionar (2).
4. Observe na terceira guia Contador (1) que o sistema irá sugerir um dos contadores credenciados para realizar o encaminhamento da solicitação. A predefinição se dá por conta de um rodízio feito entre os contadores cadastrados no sistema. Após confirmação, clique em Editar (2) para prosseguir.
ObservaçãoCaso o usuário queira selecionar um contador específico é possível localizá-lo e selecioná-lo por meio da lupa ao lado do nome do contador sugerido (1). Nesses casos deverá ser inserida uma justificativa (2) para a alteração do Contador sugerido, antes de prosseguir com a solicitação.
5. O editor de textos será exibido com o modelo da solicitação da Requisição de Cálculos que fora selecionado. Complemente-o com os dados necessários e finalize o documento por meio do botão Finaliza o documento atual (sinalizado com F) na barra lateral de ferramentas.
6. Na janela de Finalização de Documento, clique em Finalizar.
AtençãoO pedido não seguirá via sistema ao Contador, pois ele é uma pessoa externa a Procuradoria e não possui acesso ao sistema. Nesse caso, o documento deverá ser impresso ou exportado para ser encaminhado ao respectivo Contador.
7. Após a finalização, a pendência, aparecerá no rodapé da Agenda o status do pedido “Solicitação de Cálculos ao Contador: realizada”.
Esta solicitação não gera pendência para a equipe de apoio. O documento do pedido é disponibilizado na pasta digital do processo para controle do procurador e uma cópia deve ser enviada para o contador, por e-mail ou impresso fisicamente.
Créditos - Equipe SAJ Procuradorias -
Como insiro uma observação na pendência por meio da agenda no SAJ Procuradorias?Versão do Sistema: 5.2.1-34
Atualizado em: 10/05/2021A inserção das observações nas tarefas realizadas no dia-a-dia de trabalho das Procuradorias é uma forma eficaz de manter uma comunicação rápida, efetiva e capaz de auxiliar na execução das demandas diárias. Veja como utilizá-las no SAJ Procuradorias.
1. Acesse o menu Processos e clique na opção Agenda2. Localize pendência onde a observação será inserida, clique sobre ela com o botão direito do mouse (1) e, logo em seguida, clique na atividade Inserir observações (2).
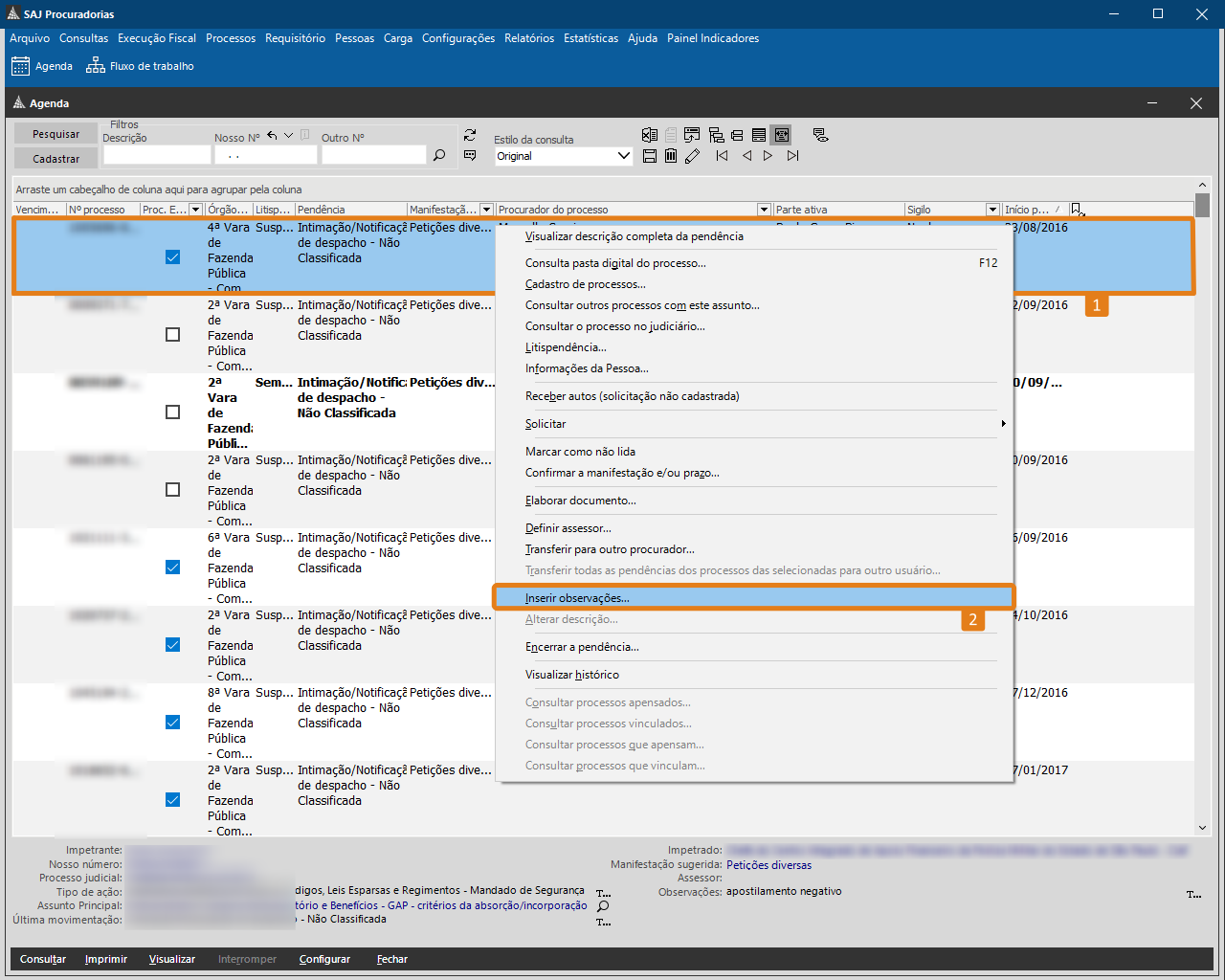
3. Neste momento o sistema exibirá a janela de Observações. Informe o texto da observação e clique em Confirmar.
4. Após o clique em Confirmar, as observações passarão a ser exibidas na pendência. Veja: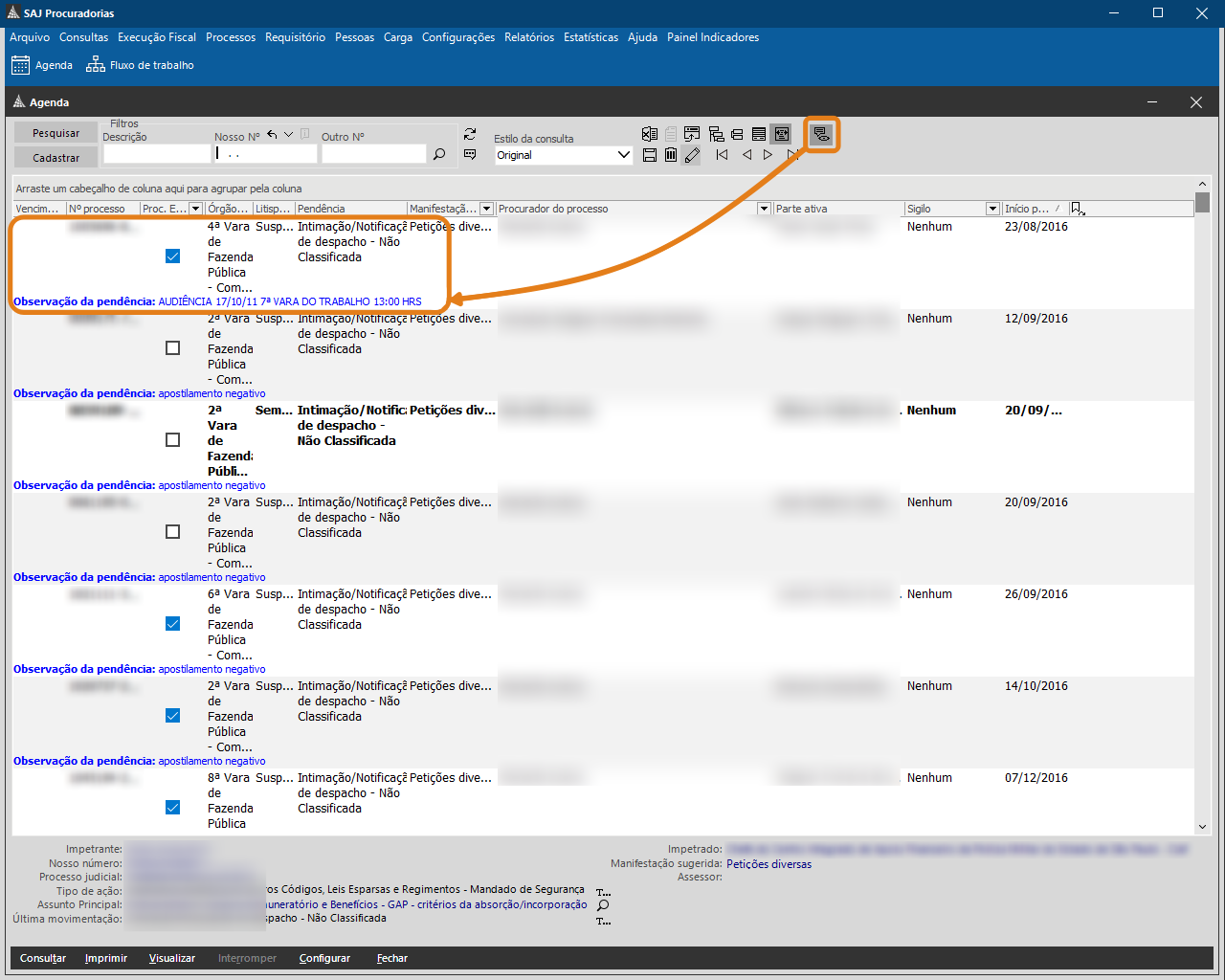 Dica
DicaUtilize o botão Mostra as observações de cada projeto, localizado no canto direito da barra de atividades, logo acima da lista de pendências, para ocultar ou exibir as observações inseridas nas pendências.
Créditos - Equipe SAJ Procuradorias -
Como gerar um processo judicial através de um processo administrativo no SAJ Procuradorias?Versão do sistema: 5.4.1-18
Publicado em: 10/02/2022Na rotina da Procuradoria, por vezes, surge a necessidade de ajuizar um processo administrativo, devido as circunstâncias avaliadas pelo Procurador. E no SAJ Procuradorias, é possível gerar um processo judicial a partir de um processo administrativo, de forma rápida e prática.
Acompanhe, neste artigo, como realizar este procedimento.
1. Na tela principal do sistema SAJ Procuradorias, acesse ao menu Agenda. Você também consegue acessar a tela da Agenda por meio do atalho F11 em seu teclado.
2. Em sua Agenda, encontre uma pendência referente ao processo administrativo que será ajuizado, clique sobre ela com o botão direito do mouse (1) e, no menu que será exibido, clique na opção Gerar processo Judicial (2).
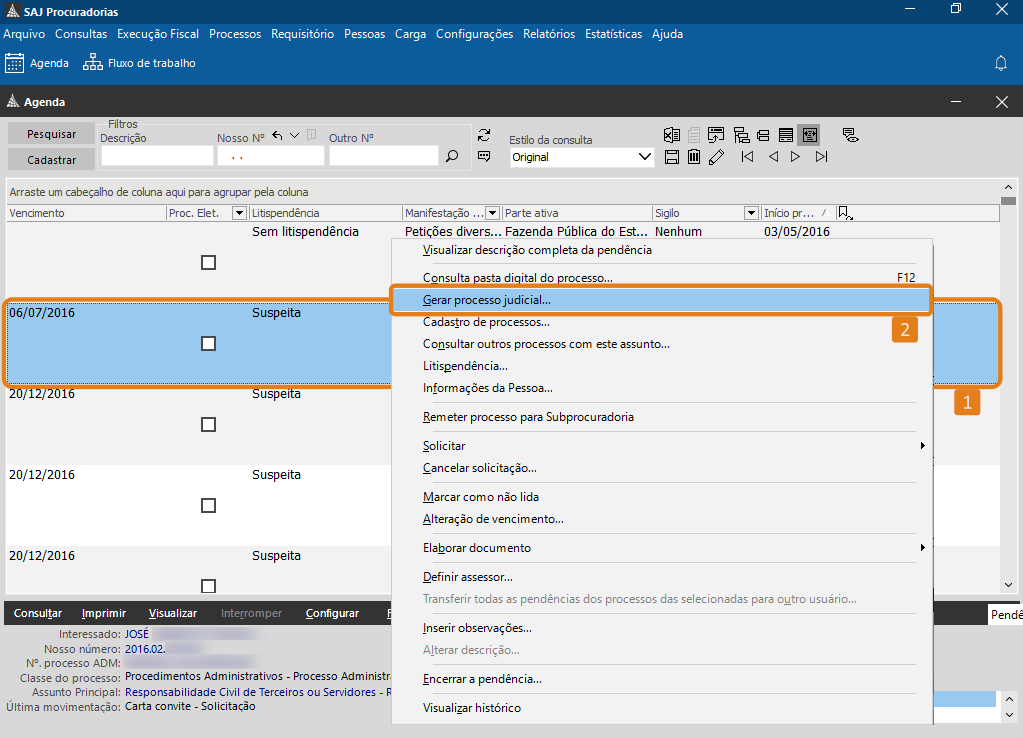
3. Na janela de Emissão de documentos, clique na lupa disponível ao lado do campo Categoria (1), para exibir a lista de opções disponíveis. Na tela Consulta de Categorias (2), selecione a opção mais adequada (3) para o ajuizamento do processo e, por fim, clique em Selecionar (4).
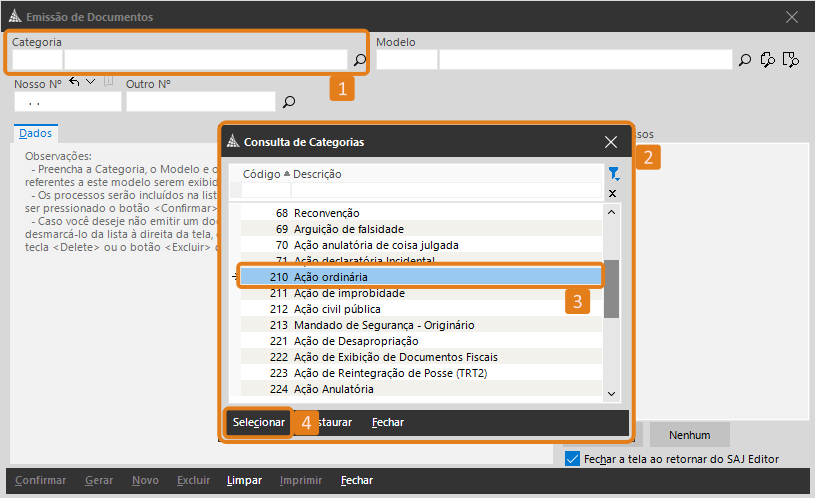
4. Em seguida, repita o procedimento no campo Modelo para selecionar o modelo de documento desejado para o ajuizamento do novo processo.
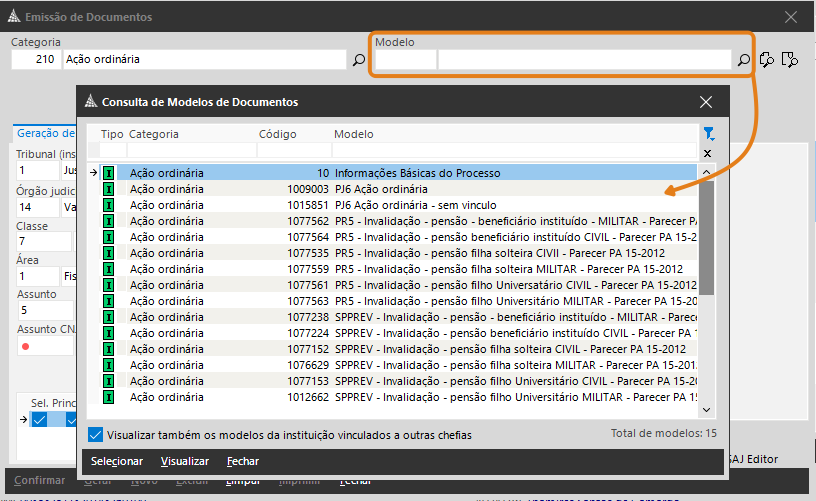
5. Uma vez preenchidos os campos Categoria e Modelo, verifique, na guia Geração de processo judicial (1), se os campos Tribunal, Órgão Judicial, Classe e Área (2) estão corretos para o ajuizamento da ação. Caso necessário realize as correções necessárias.
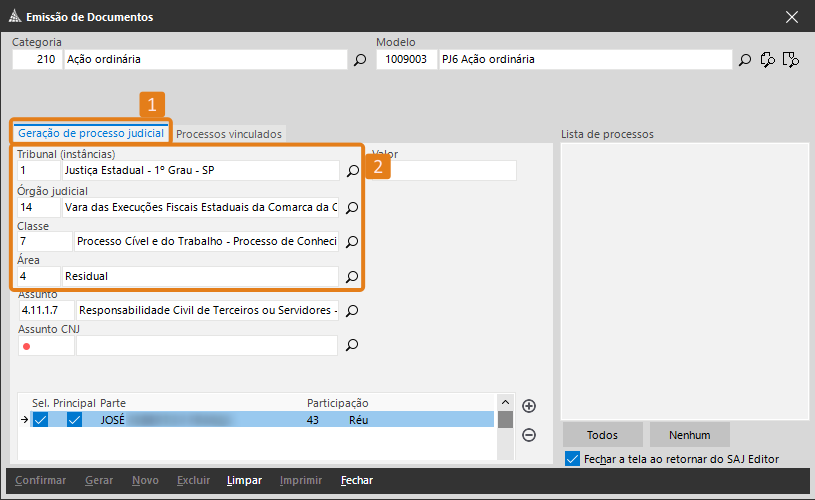
6. No campo Assunto (1) informe o assunto correto para o cadastro que será realizado no SAJ Procuradorias, e no campo Assunto CNJ (2) insira com o Assunto CNJ correto em que a ação será ajuizada.
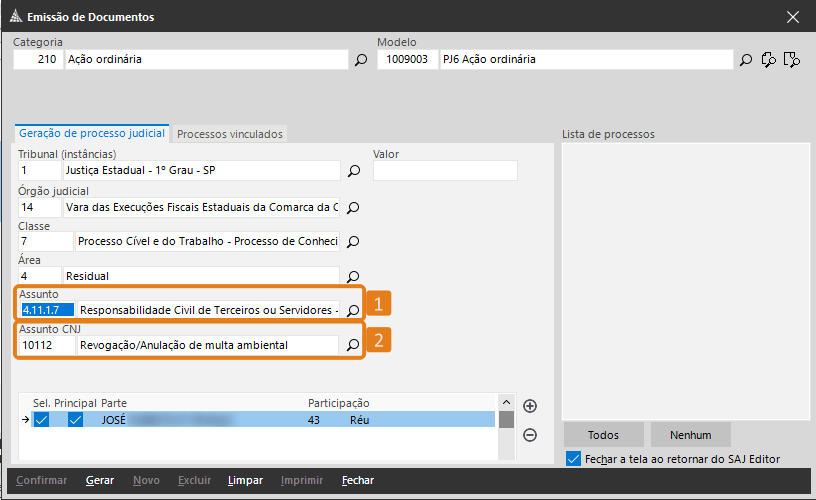
7. No final da janela de Emissão de Documentos estão localizadas as partes que irão compor o processo (1). Para inserir a parte contrária (caso ainda não tenha), ou uma nova parte, clique em Inserir (2), botão representado por um sinal de mais à direita do campo. Já para excluir alguma parte, clique sobre o ícone Excluir (3) (botão representado por um sinal de menos).
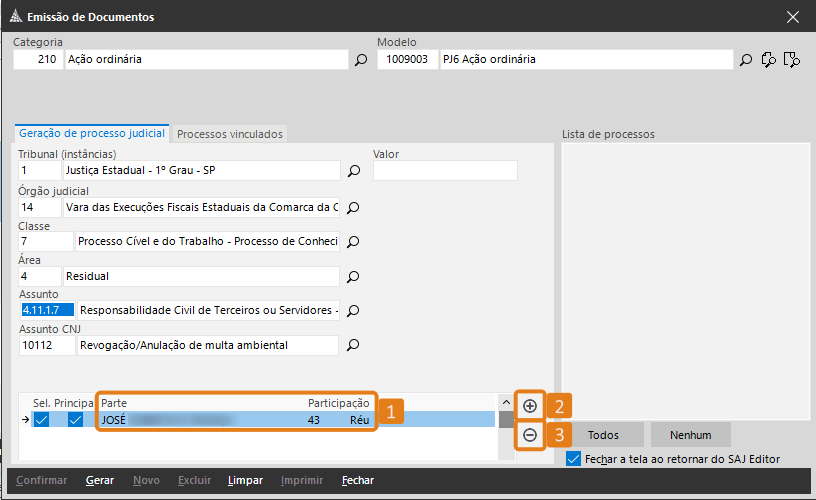
8. Ao clicar em Inserir, para a inclusão de uma nova parte, será exibida a janela Inclusão de Parte no Processo. Nela, preencha o Tipo de participação (1), e os campos disponíveis para identificação da parte (2). Após inserir todas as informações, clique em Confirmar (3) no canto inferior esquerdo da tela.
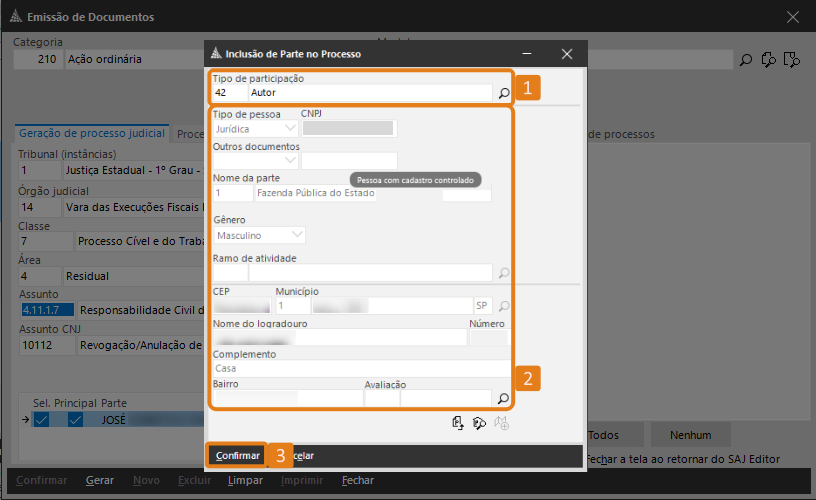
9. Após a inclusão das partes, habilite o checkbox na coluna de todas as partes que deverão compor o processo (1) e, na coluna Principal, habilite uma parte ativa e uma parte passiva para definir como as principais do processo (2). Para concluir, clique em Gerar (3).
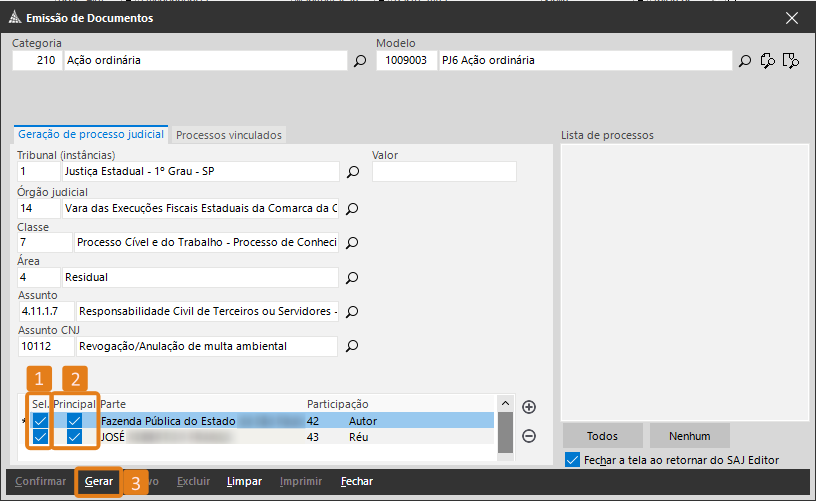
10. Neste momento, o sistema exibirá, no Editor de Textos, o modelo de documento selecionado para edição da peça de geração do processo. Conclua a elaboração do documento e clique na opção Finaliza o documento atual, botão representado pelo desenho de uma folha de papel amarela com um F no centro, localizado na barra de ferramentas à esquerda da tela.

11. Na janela de Finalização de Documento., certifique-se de que as opções Assinar eletronicamente e Peticionar eletronicamente (1) esteja selecionadas e, para concluir, clique no botão Finalizar (2), no canto inferior esquerdo da tela.
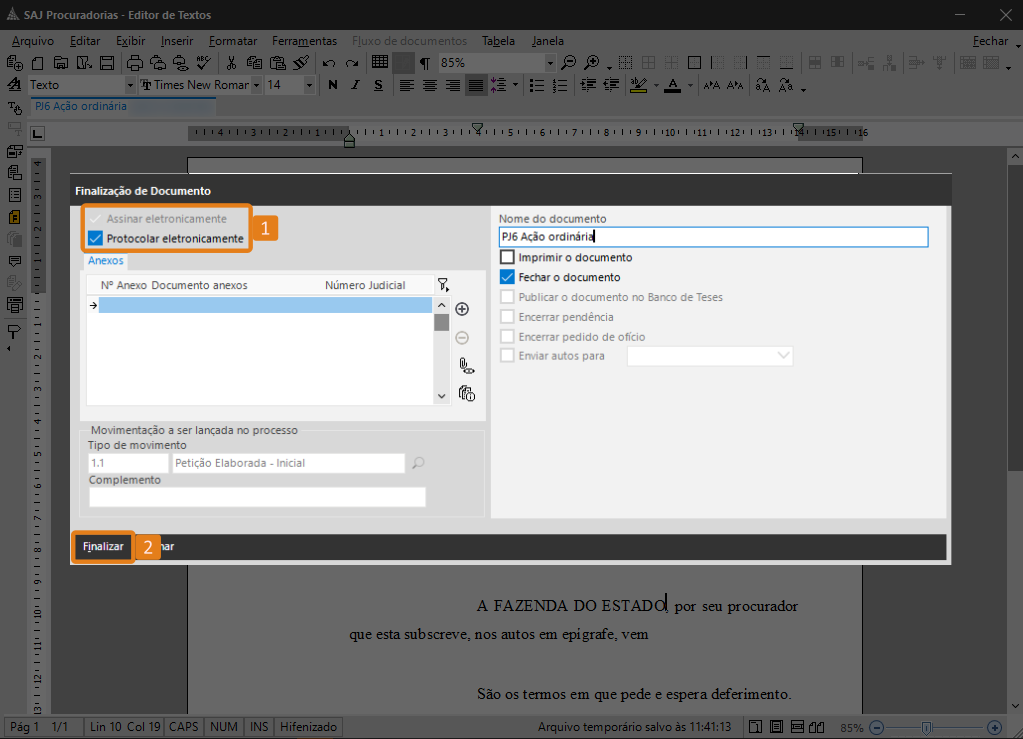
Pronto, a partir desse momento, o processo judicial derivado do processo administrativo está gerado e ajuizado. No sistema, o Cadastro do processo administrativo será vinculado ao cadastro de processo judicial e, para a visualização desse vínculo, acesse a Pasta Digital. Uma vez carregadas as informações, o link Visualizar Processo vinculado será exibido abaixo do número do processo.
Créditos - Equipe SAJ Procuradorias -
Como faço um peticionamento por meio da Agenda no SAJ Procuradorias?Versão do sistema: 5.4.0-7
Atualizado em: 08/12/2020Em qualquer processo judicial, faz-se necessário realizar peticionamentos. E com o SAJ Procuradorias isso se torna muito rápido e prático. Por meio do sistema você pode protocolar seus documentos eletronicamente com mais agilidade e flexibilidade, sobretudo porque é possível fazer isso em horários diferenciados e ainda acompanhar em tempo real a movimentação processual, tendo assim, segurança de que os seus dados foram realmente transmitidos. E o melhor de tudo: por ser um procedimento totalmente virtual, não há necessidade de utilizar papel.
Uma vez protocolados por meio do SAJ Procuradorias, seus documentos são enviados diretamente à vara em que tramita o processo ou ao distribuidor competente.
ObservaçãoO peticionamento eletrônico por meio do SAJ Procuradorias somente será possível para os Tribunais que possuem integração com o sistema.
Confira como realizar seus peticionamentos por meio da Agenda no SAJ Procuradorias.
1. Acesse a sua Agenda e localize a pendência desejada. Em seguida, clique sobre ela (1) com o botão direito do mouse e, no menu que se abrirá, clique na opção Elaborar documento (2).
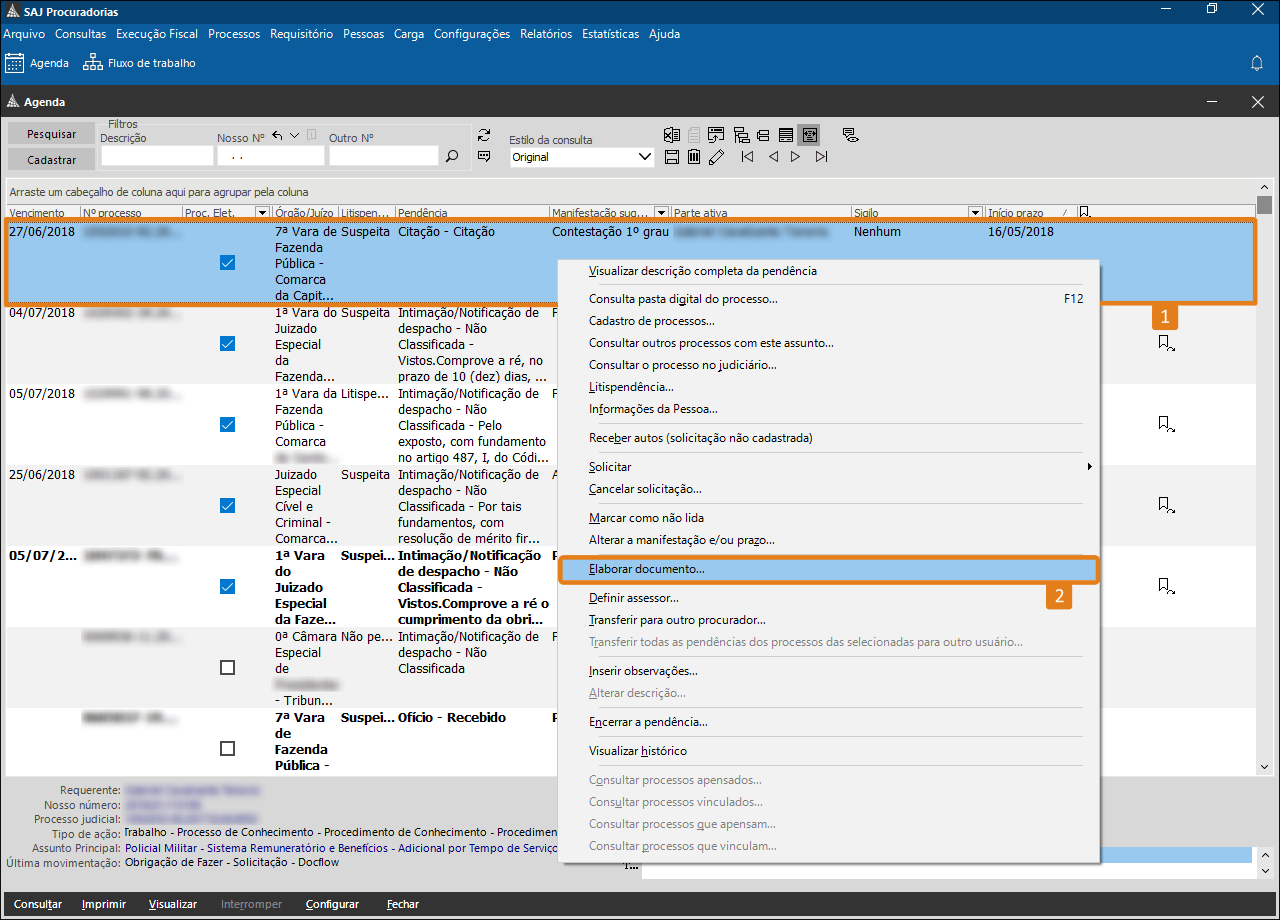
2. Neste momento o sistema exibira a tela de Emissão de Documentos. Provavelmente, o campo Categoria (1) já estará preenchido de acordo com a necessidade da manifestação. Caso não esteja, clique na lupa (2) disponível ao lado do campo e selecione a categoria adequada.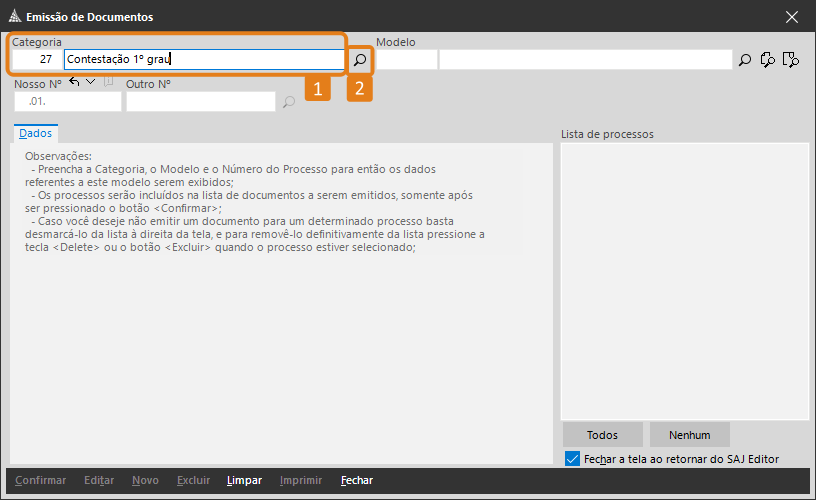
3. Siga o mesmo procedimento para o campo Modelo (1). Clique na lupa (2) disponível ao lado do campo.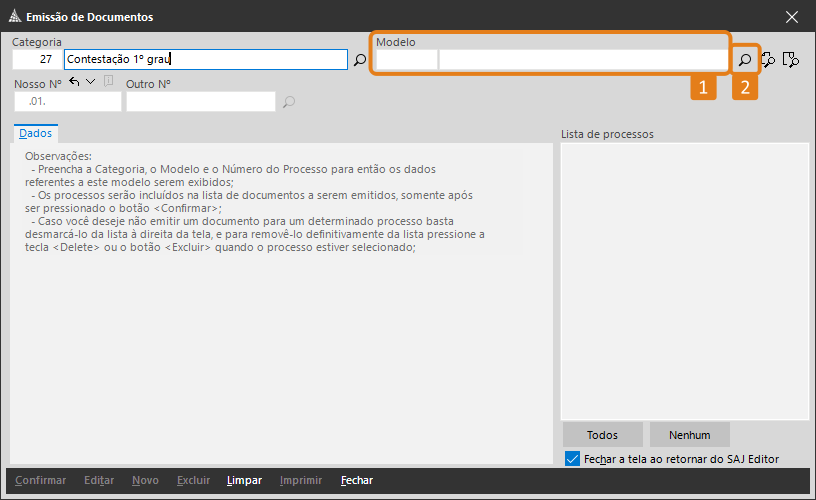
4. Na tela Consulta de Modelos de Documentos, selecione o modelo mais adequado. Se precisar, utilize os campos de busca na parte superior da janela( 1). Ao encontrar o modelo desejado, clique sobre ele (2) e, em seguida, clique na opção Selecionar (3).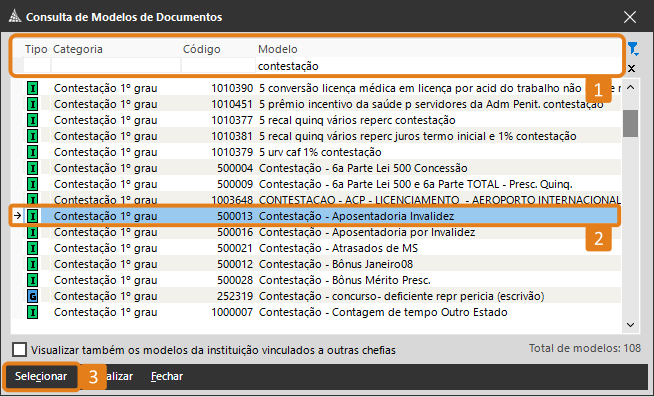
5. De volta à tela Emissão de Documentos, confira a categoria, e o modelo (1), as informações do processo e clique em Editar (2).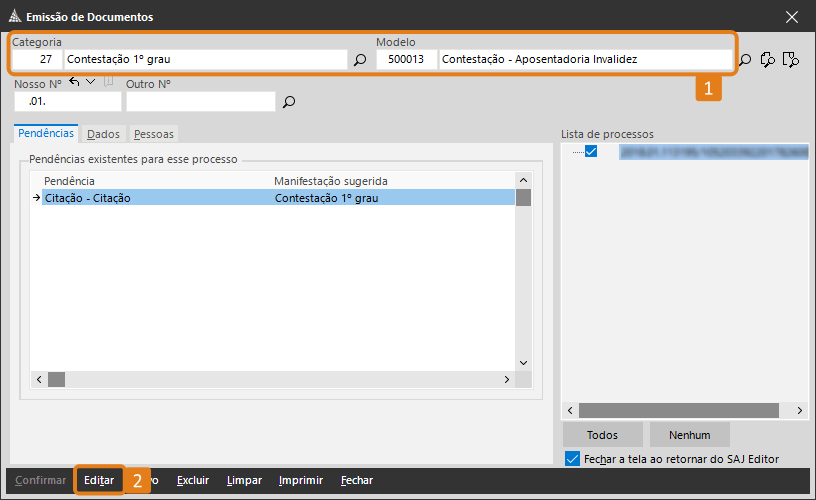
6. Neste momento o sistema exibirá o modelo selecionado no Editor de Texto. Realize as alterações necessárias no documento e, ao concluir, clique na opção Finalizar documento, disponível na barra especial de ferramentas, na lateral esquerda da tela.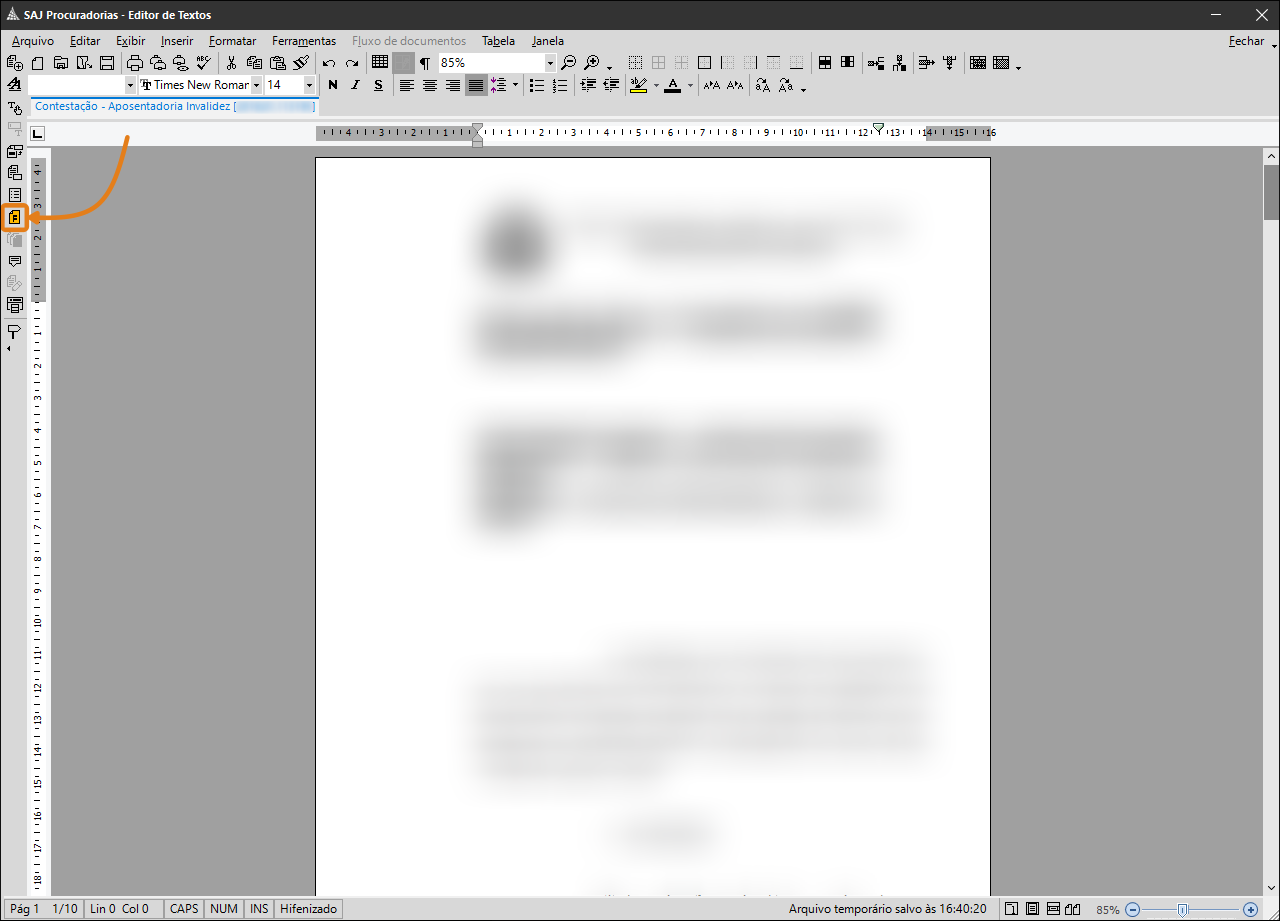
7. Na tela de Finalização de documento, certifique de que as opções Assinar eletronicamente e Exportar documentos estão selecionadas e clique em Finalizar (2) para seguir com o peticionamento.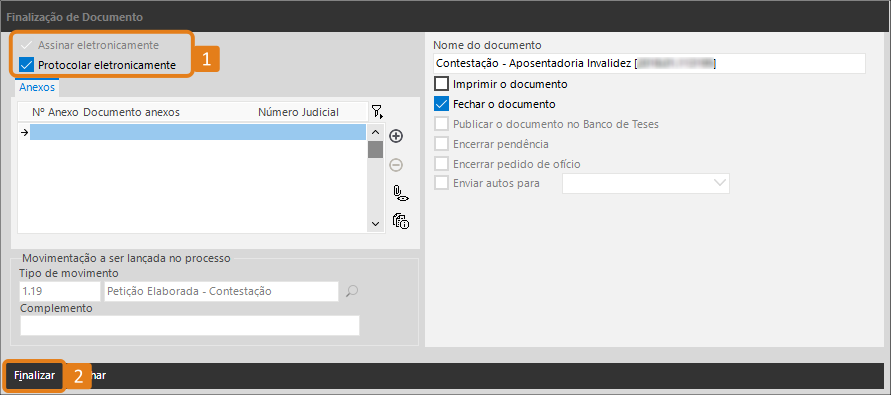 Dica
Dica- Caso deseje peticionar mais tarde, mantenha as duas opções desmarcadas e clique em Finalizar. Assim você mantém o documento apenas nos autos internos do processo.
- Perceba que, no lado direito da tela, há algumas opções disponíveis, entre elas, Encerrar pendência. Essa opção permite que você, ao protocolar o documento, já encerre automaticamente a sua pendências, retirando-a, assim, de sua Agenda.
8. Neste momento o sistema pedirá para que você selecione seu certificado digital. Clique sobre ele e, em seguida, clique em Selecionar.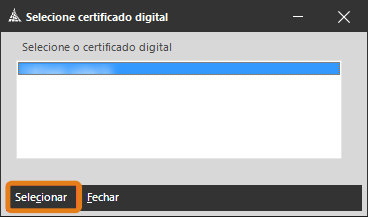 Observação
Observação- Se você utiliza certificado digital, confira se o mesmo está devidamente instalado.
- Caso utilize token, observe se o mesmo se encontra devidamente conectado ao seu computador
9. Pronto, seu documento foi peticionado com sucesso. Confira as informações do recibo de peticionamento eletrônico e clique em Sair.
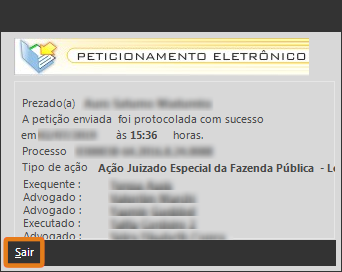
Ao clicar em Sair você será direcionado ao local do sistema em que estava antes da elaboração do documento e já pode seguir com as suas atividades normalmente. Aproveite essa importante ferramenta do sistema SAJ Procuradorias para agilizar a sua rotina.
Créditos - Equipe SAJ Procuradorias - Caso deseje peticionar mais tarde, mantenha as duas opções desmarcadas e clique em Finalizar. Assim você mantém o documento apenas nos autos internos do processo.
-
Como fazer uma Solicitação de Representação por meio da Agenda no SAJ Procuradorias?Versão do sistema: 5.2.10-35
Publicado em: 31/07/2020O pedido de representação é uma ferramenta por meio da qual o procurador solicita providências e/ou orientações que são de competência exclusiva de sua Chefia superior, como exemplo fazer pesquisa em banco de dados de devedor, entrar com suspensão de segurança, encaminhar expediente para protocolo em outro Estado, suscitar conflito de competência, suscitar impedimento do procurador para acompanhar a ação, e o que mais couber.
Veja, neste artigo, como realizar uma solicitação de Representação no SAJ Procuradorias.
1. Acesse o menu Processos e clique na opção Agenda, ou aperte a tecla F11 do seu teclado para abrir sua Agenda.
2. Em sua Agenda, localize a pendência do processo para o qual deseja realizar o pedido, clique com o botão direito do mouse sobre ela (1), clique na opção Solicitar (2) e, na sequência, clique na opção Representação (3).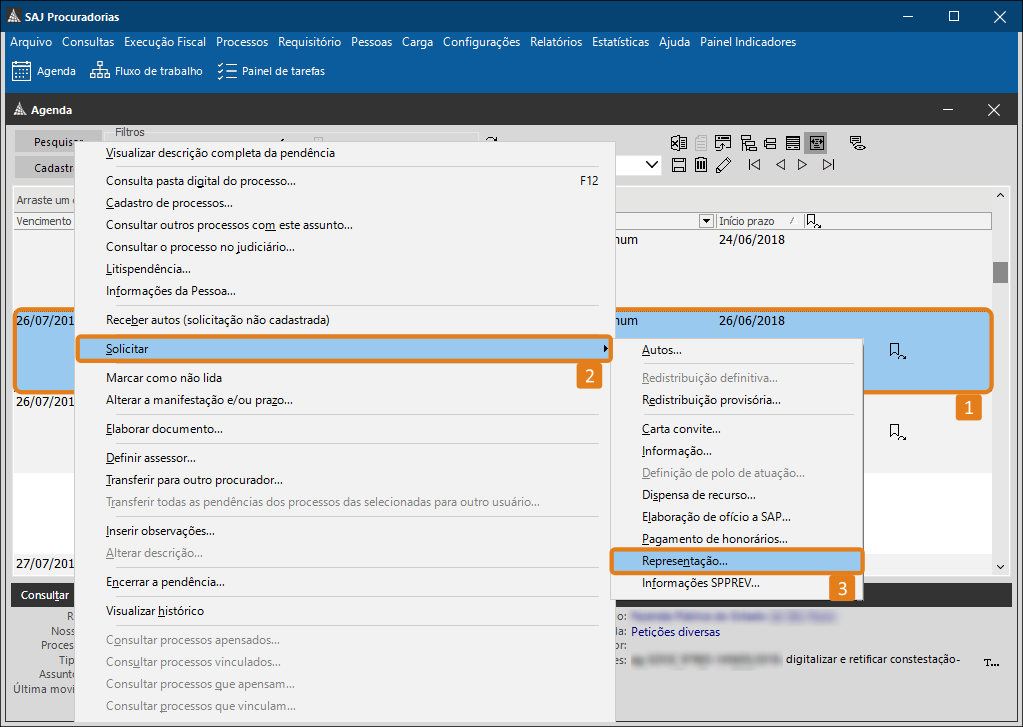
3. Neste momento, o sistema exibirá a tela de Emissão de Documentos com a categoria de solicitação de Informações selecionada. Clique na lupa ao lado do campo Modelo (1) para exibir a lista de opções disponíveis.
4. Na janela Consulta Modelos de Documentos (2), selecione a opção mais adequada ao seu pedido (3) e, em seguida, clique em Selecionar (3).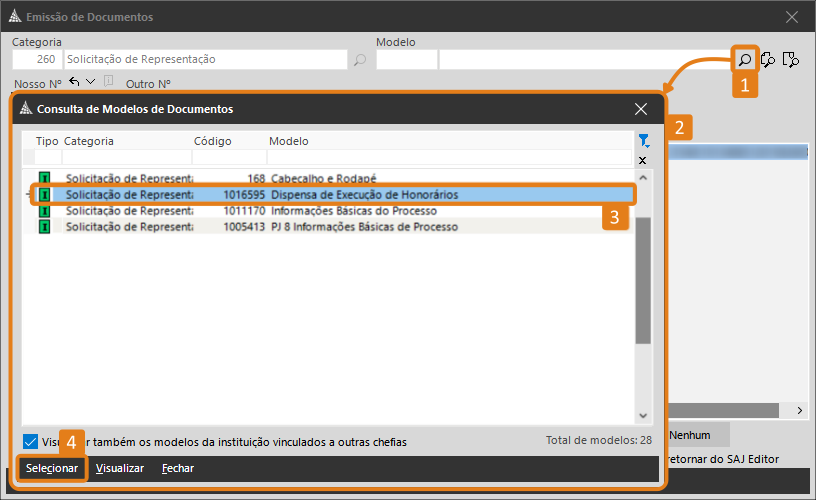
5. De volta à tela de Emissão de Documentos clique em Editar para prosseguir.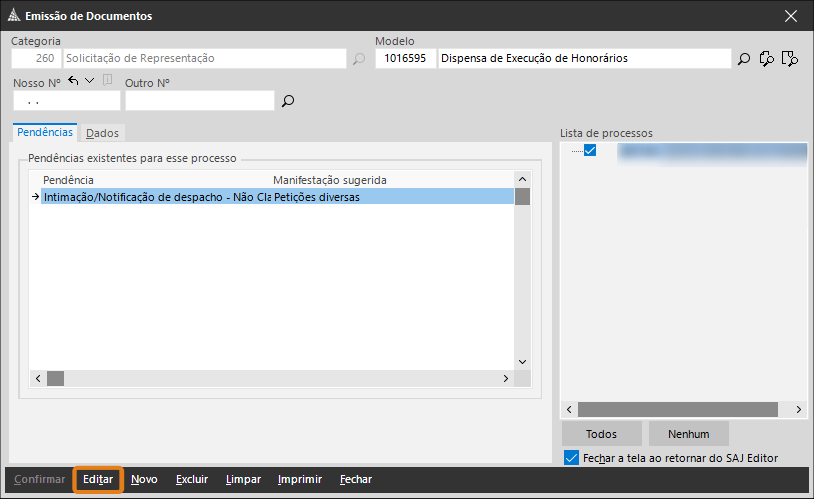
6. Neste momento, o sistema abrirá o Editor de Textos com o modelo de solicitação de Representação selecionado aberto. Complemente-o com os dados necessários e finalize o documento por meio do botão Finaliza o documento atual (sinalizado pelo desenho de uma folha de papel amarela com um F no centro) na barra ferramentas na lateral esquerda da tela.
7. Na janela de Finalização de Documento, clique em Finalizar.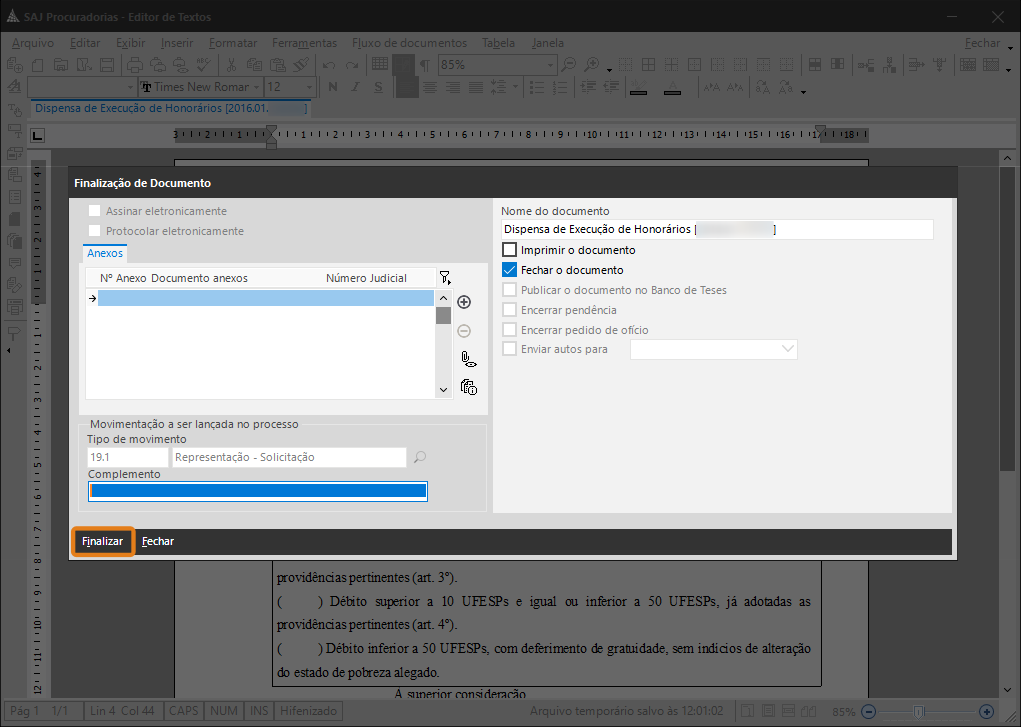
8. Após a finalização do documento, selecionada a pendência, aparecerá no rodapé da Agenda o status do pedido: Solicitação de Representação: realizada.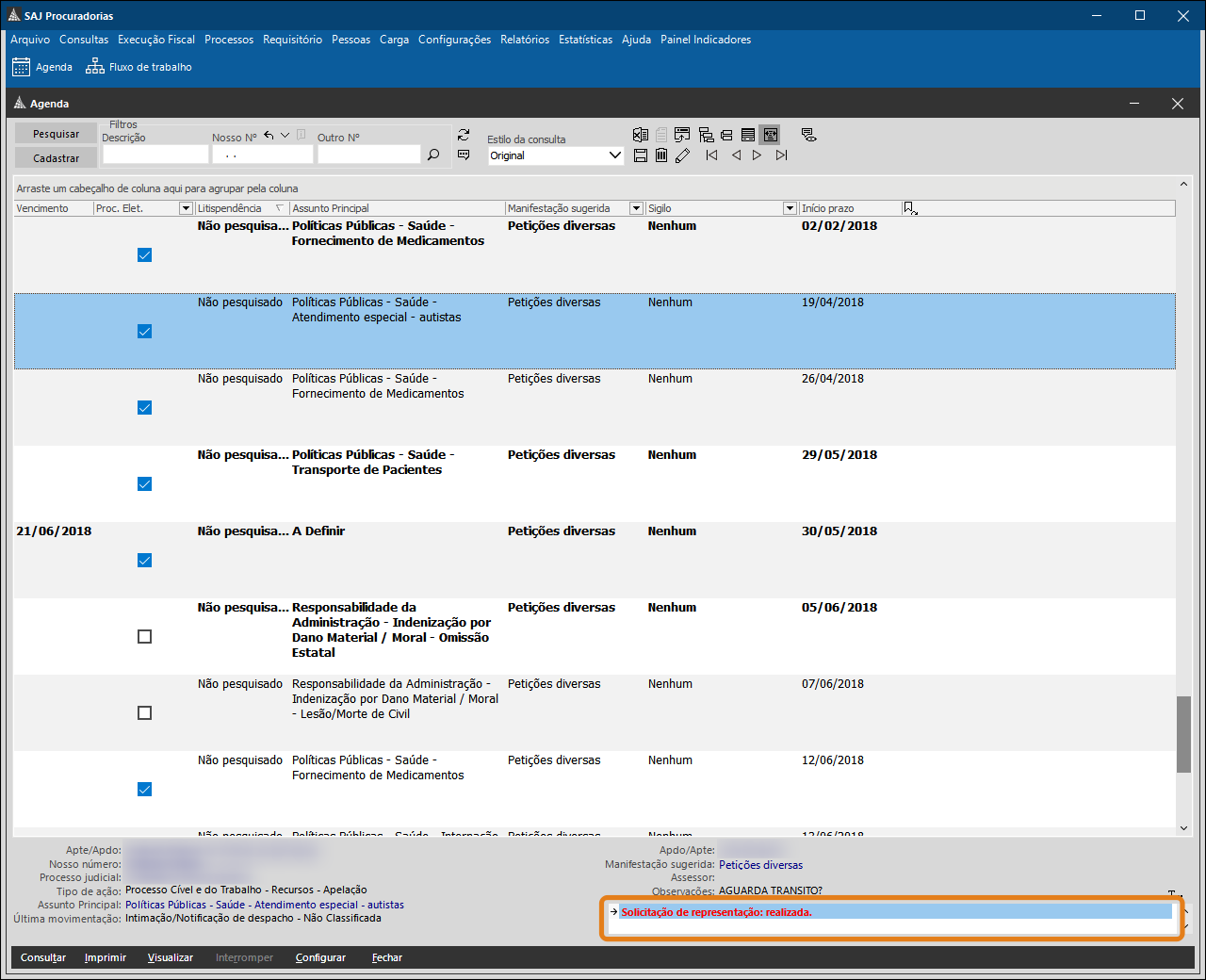
Uma vez o pedido Deferido/Indeferido pela chefia competente, o status da solicitação será alterado para Deferido/Indeferido, finalizando o fluxo do pedido e permitindo o encerramento da pendência pelo procurador.ObservaçãoO documento do pedido e a resposta são disponibilizados na pasta digital do processo para controle e ciência do procurador.
Créditos - Equipe SAJ Procuradorias -
Como fazer uma Solicitação de Definição de polo de atuação por meio da Agenda no SAJ Procuradorias?Versão do sistema: 5.2.10-35
Publicado em: 31/07/2020Sempre que um procurador recebe um processo referente a Ação Civil Pública, Ação Popular, Improbidade Administrativa, etc., sem um polo (ativo ou passivo) definido, tendo dessa forma, status inativo no cadastro do processo, faz-se necessário realizar a Solicitação de Definição de Polo de Atuação para que a Procuradoria, como interessada, analise e defina o polo em que deverá atuar.
Veja neste artigo como realizar uma solicitação de Definição de Polo de Atuação.
1. Acesse o menu Processos e clique na opção Agenda, ou aperte a tecla F11 do seu teclado para abrir sua Agenda.
2. Em sua Agenda, localize a pendência do processo para o qual deseja realizar o pedido, clique com o botão direito do mouse sobre ela (1), clique na opção Solicitar (2) e, na sequência, clique na opção Definição de Polo de Atuação (3).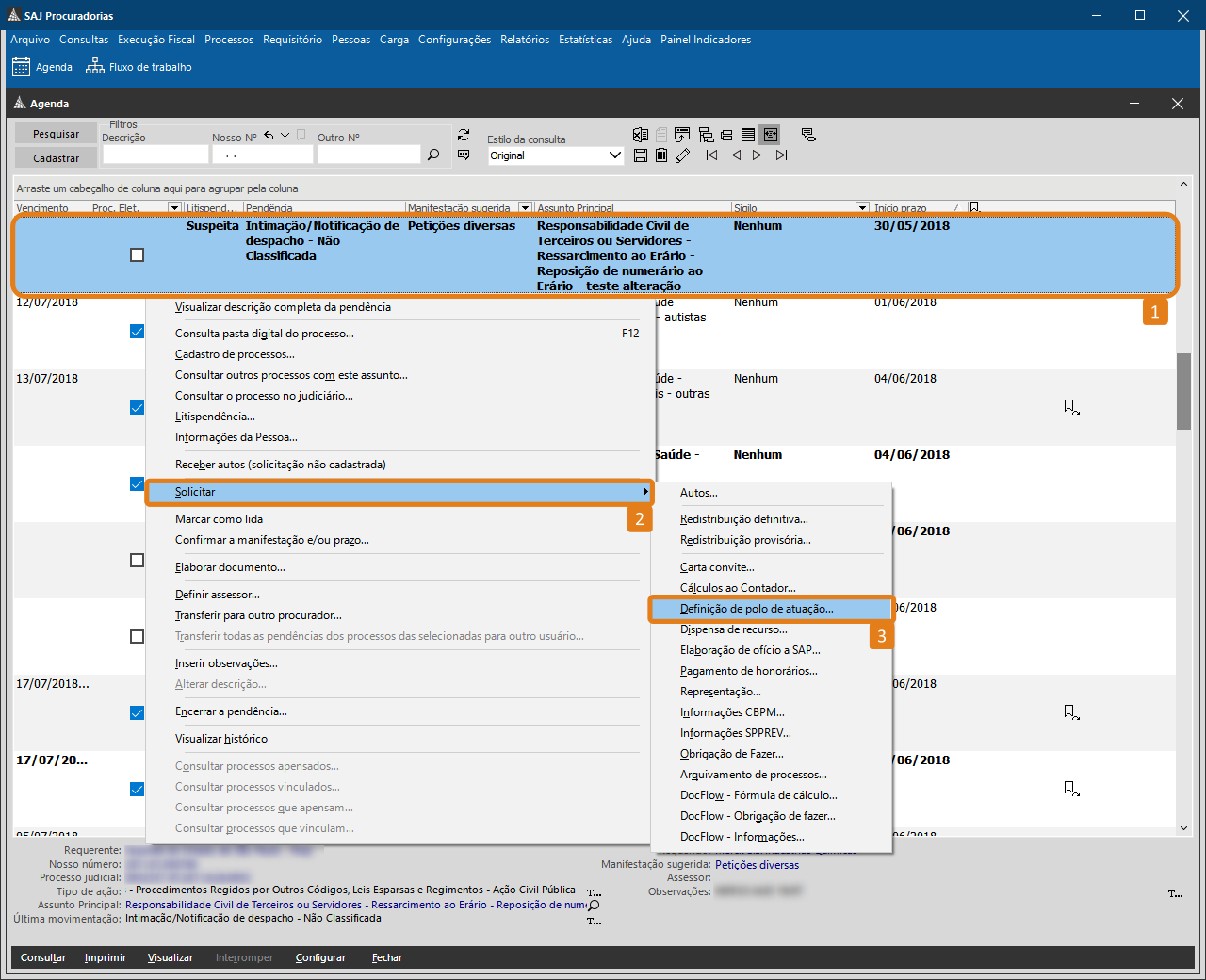
3. Neste momento o sistema exibirá a tela Emissão de Documentos com a categoria de Solicitação de Definição de Polo de Atuação já selecionada. Clique na lupa ao lado do campo Modelo (1) para exibir a lista de opções disponíveis.4. Na tela Consulta de Modelos de Documentos (2) escolha o modelo desejado (3) e clique em Selecionar (4).
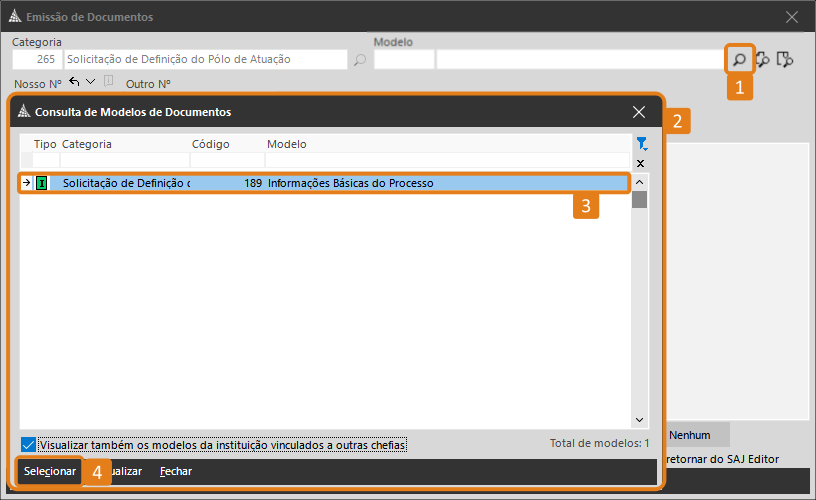
5. Uma vez selecionado o modelo desejado, de volta à tela de Emissão de Documentos, clique em Editar para prosseguir.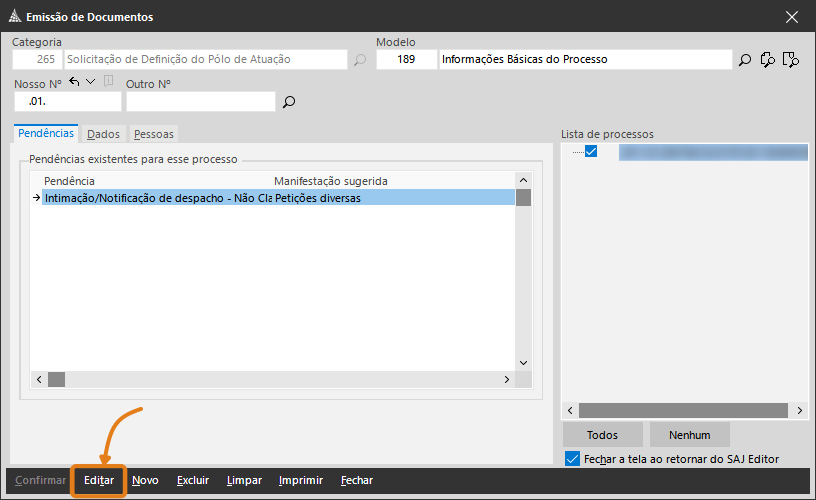
6. O Editor de Textos será exibido com o modelo da Solicitação de Definição de Polo de Atuação selecionado. Complemente-o com os dados necessários e finalize o documento por meio do botão Finaliza o documento atual (sinalizado pelo desenho de uma folha de papel amarela com a letra F) na barra lateral de ferramentas.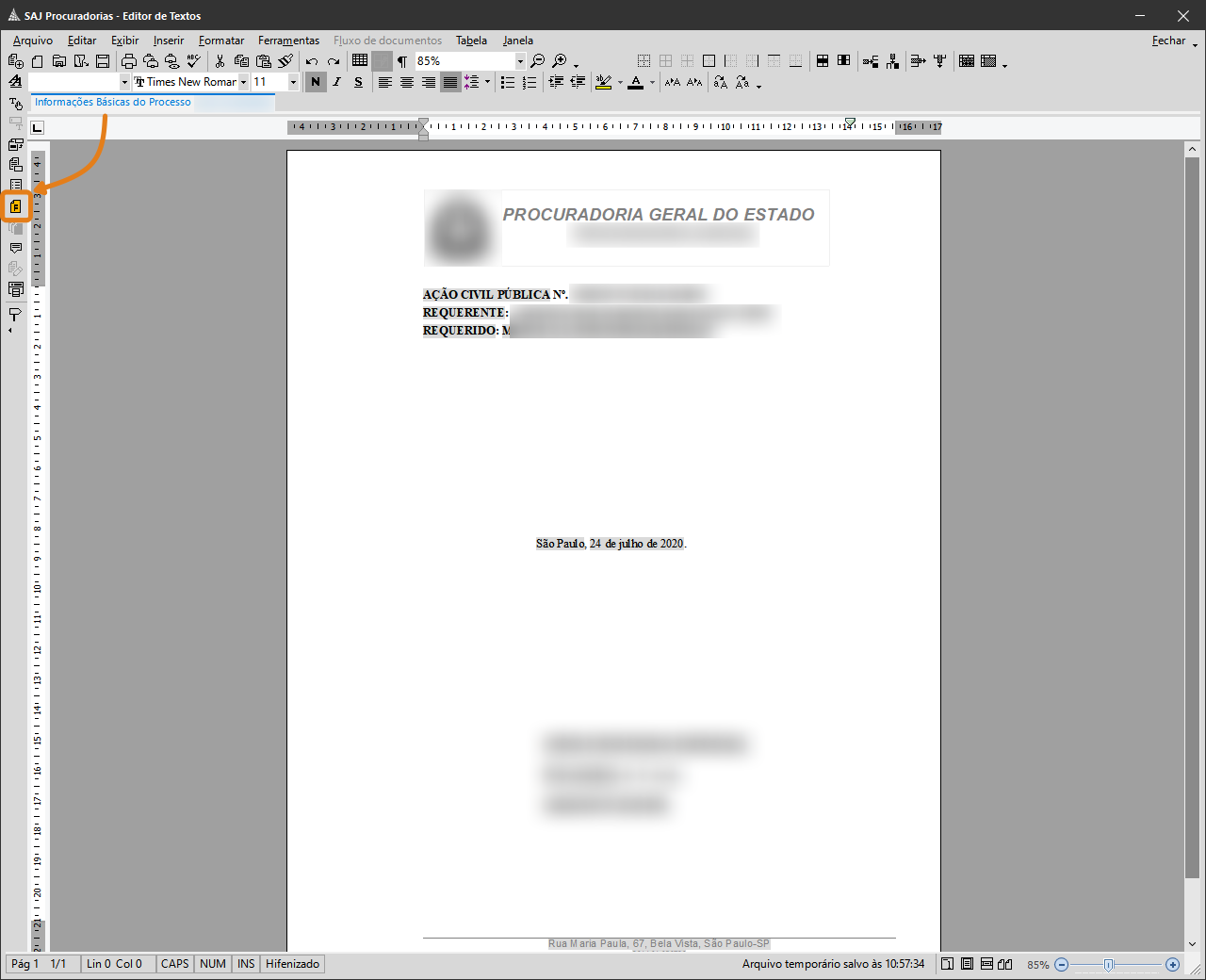
7. Na janela de Finalização de Documento, clique em Finalizar.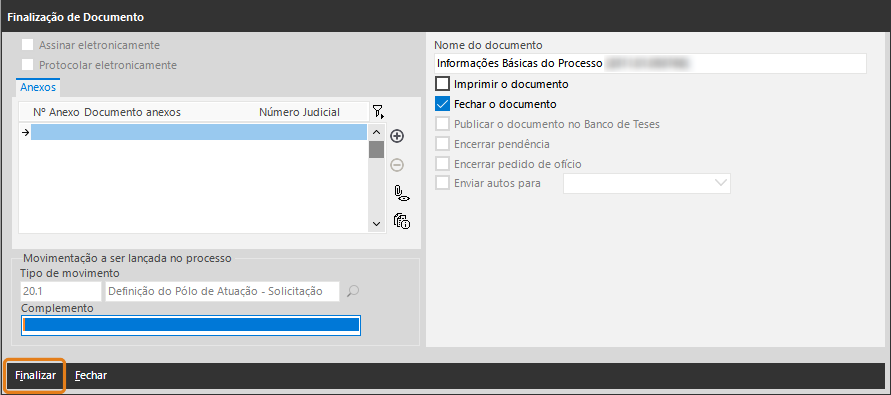
8. Após a finalização, com a pendência selecionada, será possível visualizar no rodapé da Agenda o status do pedido: Solicitação de Pagamento de honorários: realizada.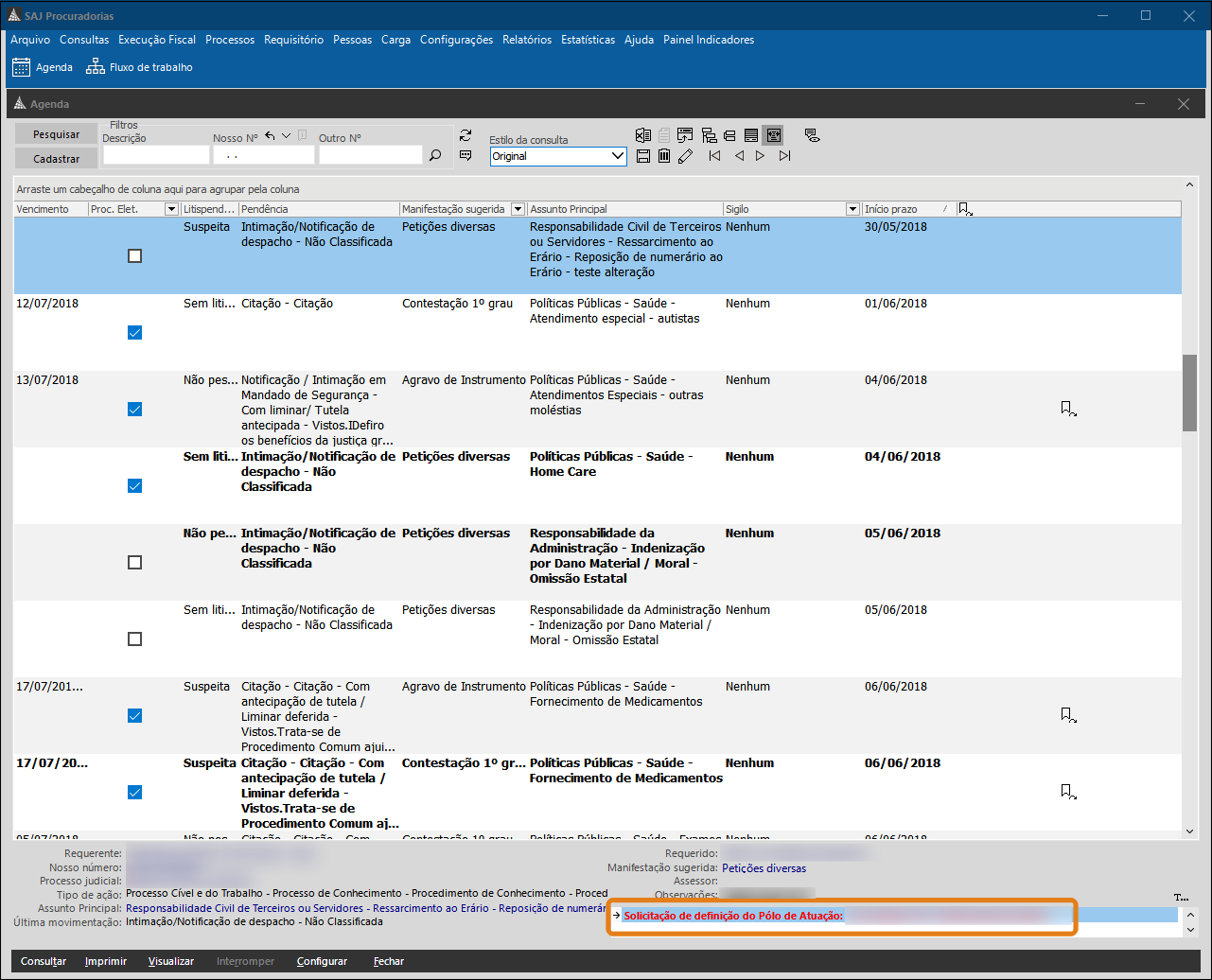
Uma vez que o pedido tenha sido respondido pelo órgão responsável, o status da solicitação será alterado para Atendido, finalizando o fluxo do pedido e permitindo o encerramento da pendência pelo procurador.Já no cadastro do processo judicial, o campo PGE representa será preenchido com o polo indicado pela procuradoria; Ativo, Passivo ou Não Atuar.
Observação- O documento do pedido é disponibilizado na pasta digital do processo para controle do procurador responsável.
- O procurador- Chefe de Gabinete será o responsável por deferir ou indeferir o pedido.
Créditos - Equipe SAJ Procuradorias - O documento do pedido é disponibilizado na pasta digital do processo para controle do procurador responsável.
-
Como fazer uma solicitação de Autos por meio da Agenda no SAJ Procuradorias?Versão do sistema: 5.2.10-21
Publicado em: 19/06/2020Sempre que, em um processo físico, o procurador entende relevante a retirada de autos para análise, faz-se necessária a elaboração de um pedido formal e a designação de um responsável para a o recolhimento dos documentos no Judiciário; geralmente um estagiário ou assessor. O documento de solicitação pode ser elaborado no sistema, porém não é remetido por meio dele tendo vista que se trata de um processo físico. Sua elaboração no SAJ Procuradorias tem como fim, apenas, ajudar no controle interno do processo pelo procurador e agilizar a emissão do documento.
Veja neste artigo como realizar uma solicitação de Autos e confira os procedimentos envolvidos.
1. Acesse o menu Processos e clique na opção Agenda, ou aperte a tecla F11 do seu teclado para abrir sua Agenda.
2. Nela, localize a pendência do processo cujos autos deseja solicitar e clique sobre ela com o botão direito do mouse (1). No menu de contexto que será exibido, clique em Solicitar (2) e, na sequência, clique na opção Autos (3).
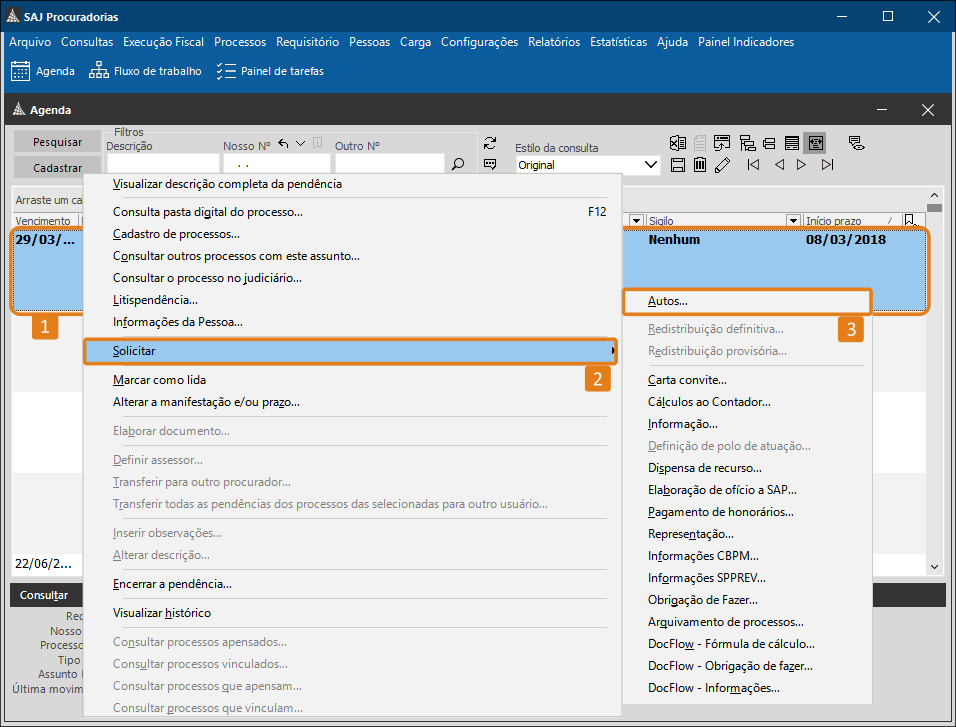
3. Neste momento, o sistema exibirá a janela Solicitação de Autos. Nela, informe a Data de prazo (1) para o retorno dos autos e o Tipo dos Autos (se original ou cópia) (2). Caso sinta necessidade, insira também Informações no campo correspondente (3) e, por fim, clique em Confirmar (4).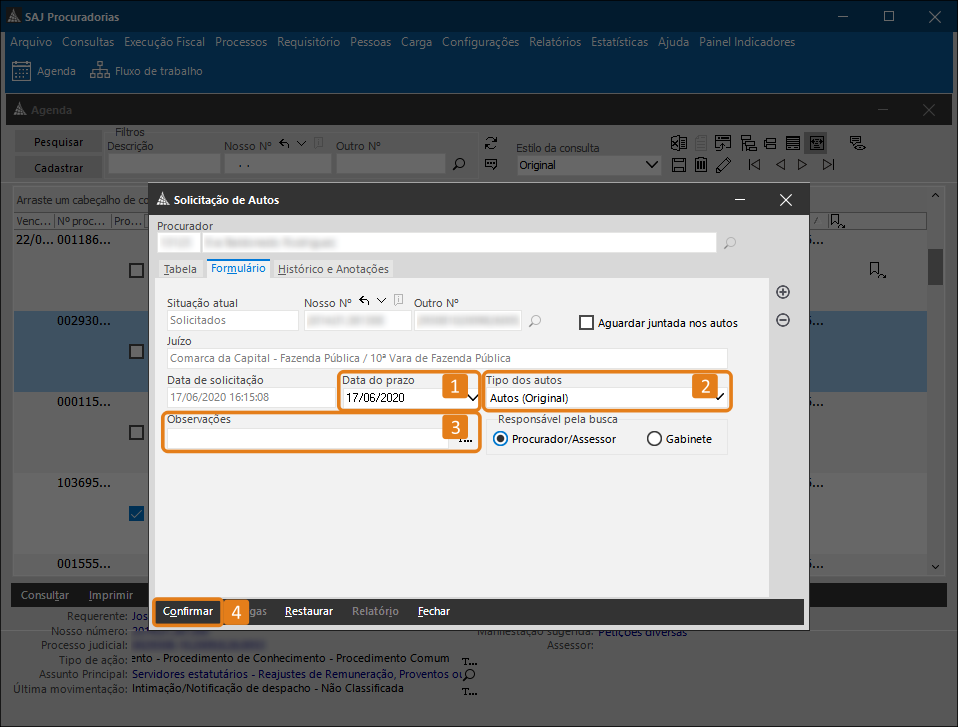
4. Após a confirmação, o sistema exibirá a janela Imprimir. Na fila de impressão haverá um documento gerado pelo sistema que precisa ser preenchido para a retirada dos Autos. Para imprimi-lo, selecione a Impressora desejada (1) e clique em Ok (2).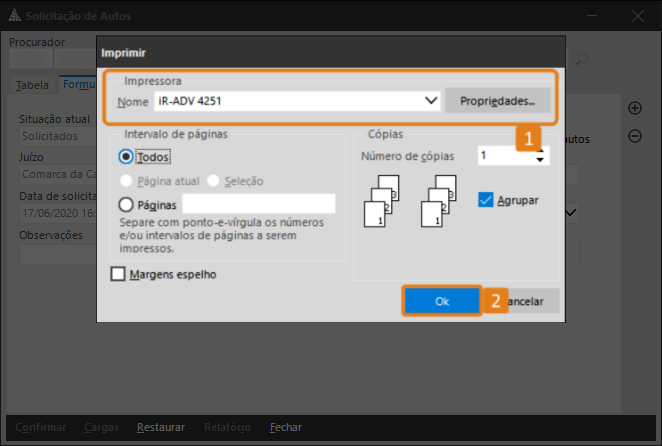
Uma vez impresso o documento, preencha-o com as informações necessárias e entregue-o ao responsável pelo recolhimento dos documentos no judiciário para que proceda com a retirada.5. Quando o processo chegar do Judiciário para as mãos do procurador, faz-se necessário confirmar o recebimento a fim de manter o acompanhamento interno do processo. Para isso, clique com o botão direito do mouse sobre a pendência dos Autos (1) e, em seguida, no menu que será exibido, clique opção Receber Autos (2).
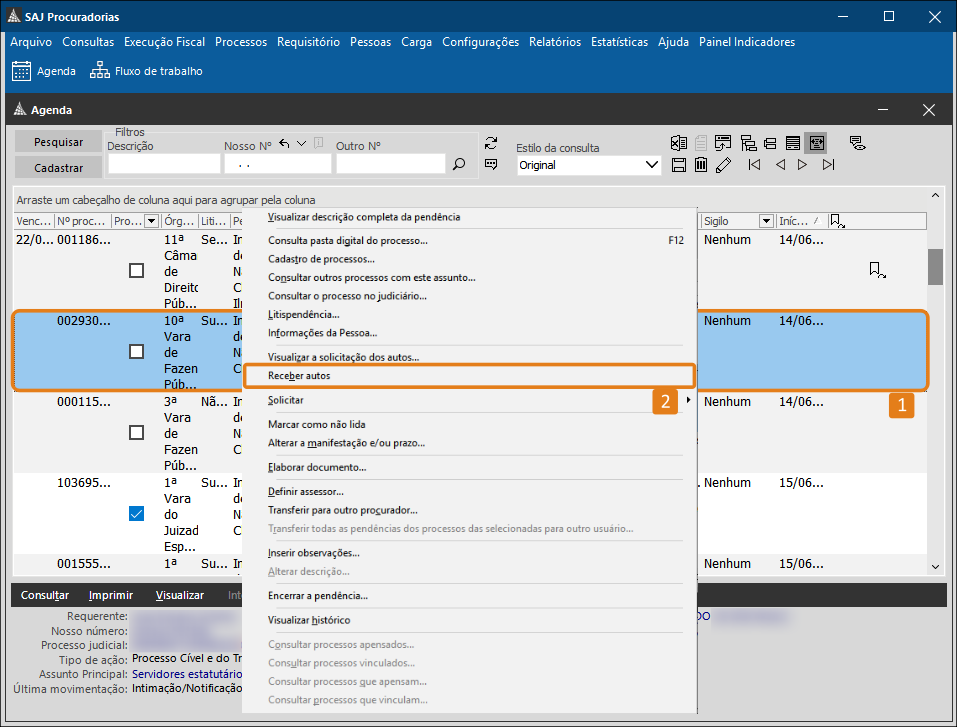 Observação
ObservaçãoApós o recebimento dos Autos, a pendência ficará com a escrita na cor Vermelha, como forma de identificação de Autos em posse do procurador.
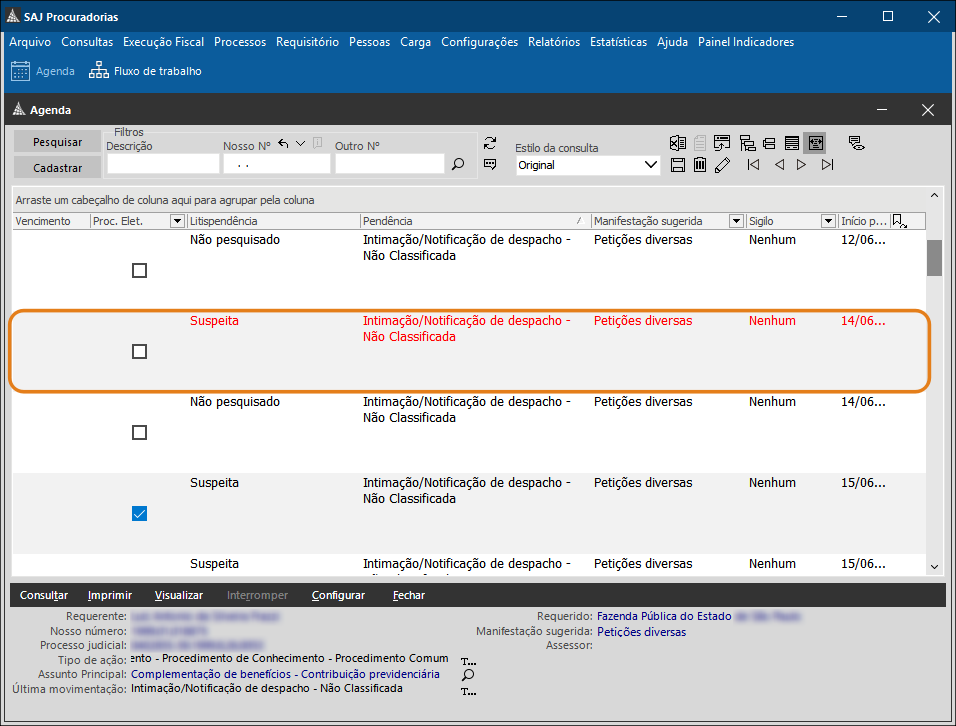
6. Quando o processo for devolvido ao Judiciário, após a análise dos autos, é preciso que o procurador remeta os autos no sistema para finalizar o fluxo. Para isso, clique novamente com o botão direito do mouse sobre a pendência dos Autos (1) e, a seguir, clique na opção Remeter Autos (2).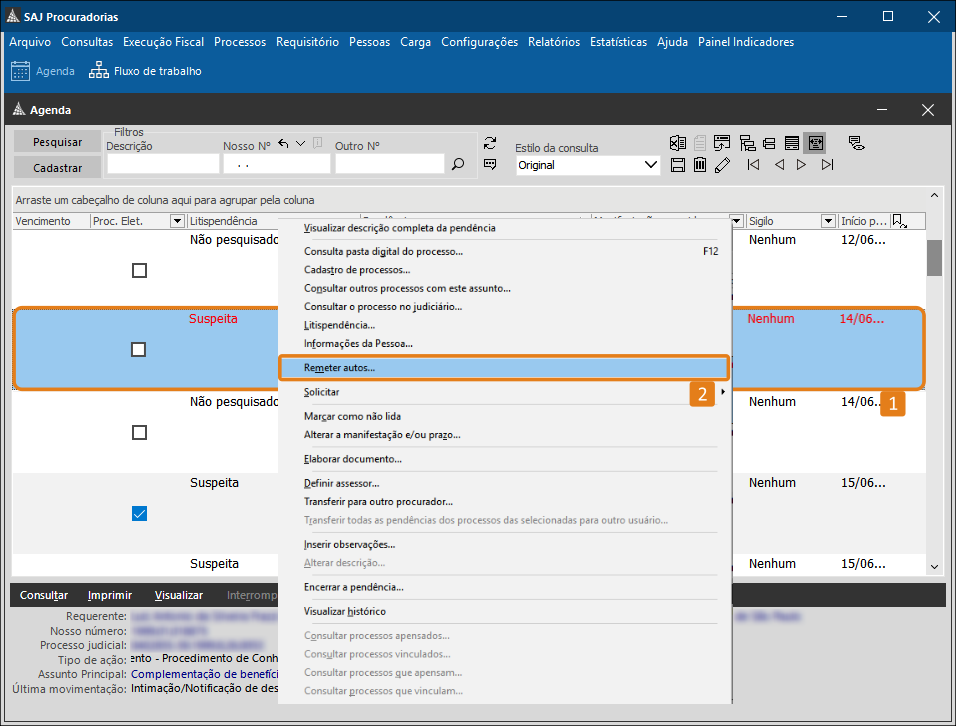
7. Após o clique em Remeter Autos, será exibida a tela de Destino da remessa. Selecione o destino desejado utilizando a caixa de seleção (1), e clique em Confirmar (2), para finalizar o procedimento.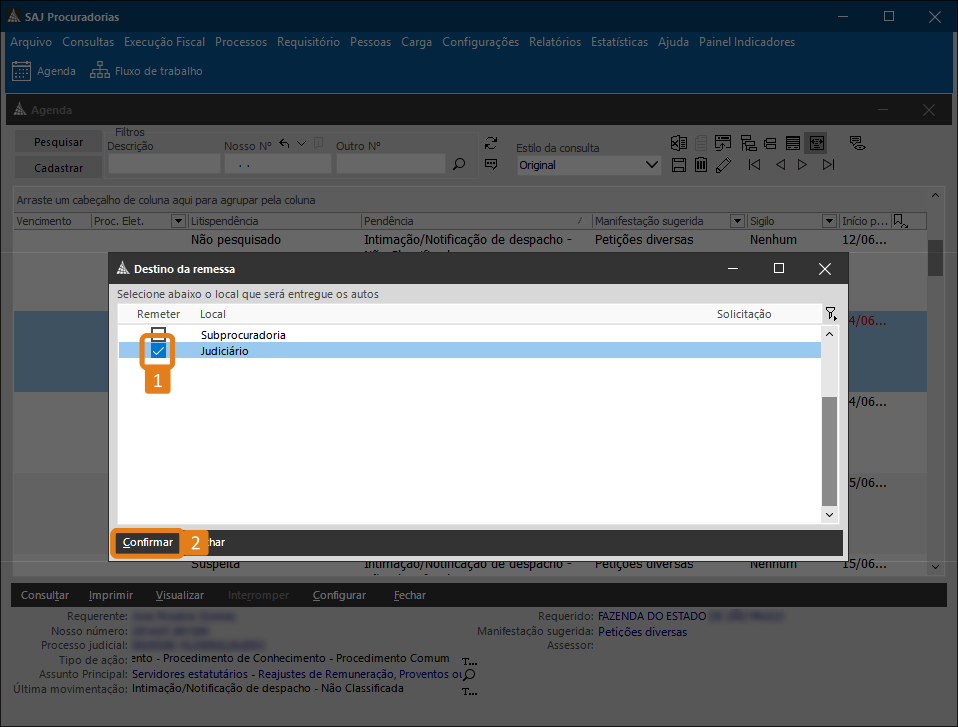 Dica
DicaVocê pode configurar sua agenda para visualizar suas pendências agrupadas de acordo com o Status dos Autos. Para isso, arraste a coluna Autos para cima da barra de cabeçalho das colunas.
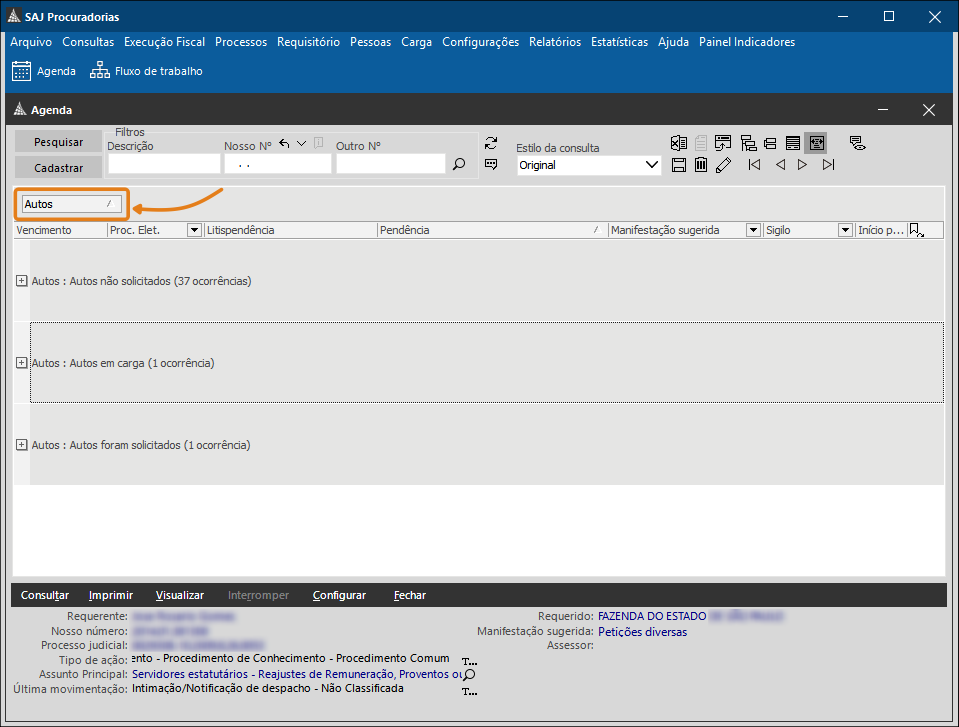
Lembrando que a solicitação de Autos, não é assinada e nem protocolada ao judiciário. Serve apenas para ajudar no controle interno de processos físicos retirados no judiciário, e para a emissão do documento de permissão de retirada dos Autos no Judiciário.ObservaçãoCada unidade da Procuradoria possui seus pedidos pré-configurados no sistema Administrador. Pode acontecer de ter pedido que não esteja habilitado para determinada unidade, provavelmente porque essa unidade não utiliza.
Créditos - Equipe SAJ Procuradorias -
Como encerro minhas pendências em lote na agenda do SAJ Procuradorias?Versão do sistema: 5.4.0-73
Atualizado em: 26/05/2021A atividade de encerramento de pendências em lote tem por objetivo conferir celeridade à rotina do procurador uma vez que permite que várias pendências sejam encerradas ao mesmo tempo. É muito utilizada para concluir pendências informativas, onde o procurador não precisa se manifestar, ou ainda, para pendências em que ele já se manifestou e não há mais restrições. Vamos ver como ela funciona?
1. Acesse o menu Processos e clique na opção Agenda.
2. Clique na primeira pendência a ser encerrada, aperte e segure o botão Ctrl ou Shift do seu teclado, clique nas demais pendências a serem encerradas e, depois de ter todas as pendências desejadas selecionadas, clique sobre uma delas com o botão direito do mouse (1), clicando em seguida na opção Encerrar pendência (2).
3.1 Neste momento, se as pendências não tiverem restrições ou atividades em aberto, o sistema exibirá uma janela para inserção de observações sobre o encerramento das pendências (este preenchimento é opcional). Ao final dela, clique em Encerrar.
3.2 Já no caso de haver erros ou atividades não realizadas em uma das pendências selecionadas, o sistema exibirá um aviso indicando que elas não podem ser encerradas.3.3 Por fim, se uma das pendências for de manifestação obrigatória, e não possuir documento elaborado, deve ser preenchido:
-
A aba Ato normativo, indicando o ato (1) e sua descrição (2) para justificar o encerramento;
- Ou a aba Por responsabilidade do procurador, onde ele deverá ser indicado o motivo do procurador para o encerramento da mesma.
Saiba maisSe, posteriormente, for necessário, o sistema oferece a opção de reativar as pendências encerradas. Confira:
Créditos - Equipe SAJ Procuradorias -
A aba Ato normativo, indicando o ato (1) e sua descrição (2) para justificar o encerramento;
-
Como encerro minhas pendências de forma unitária na agenda do SAJ Procuradorias?Versão do sistema: 5.4.0-66
Atualizado em: 03/05/2021Quando o procurador entende que suas atividades em uma determinada pendencia estão concluídas, deve encerrá-la para garantir o correto andamento do processo. Veja como fazer isso no SAJ Procuradorias.
1. Acesse o menu Processos e clique na opção Agenda.2. Localize a pendência desejada, clique sobre ela com o botão direito do mouse, e clique na atividade na atividade Encerrar pendência.
3.1 Se a pendência for de manifestação obrigatória e não possuir documento elaborado, deve ser selecionado o tipo de Ato normativo (1) e inserida a instrução (2) que justifica o encerramento da sua pendência.
3.2 Ou, se não houver ato normativo, preencher motivação do encerramento na aba Por Responsabilidade do Procurador.
3.3 Não sendo uma pendência de manifestação obrigatória, ou sendo de manifestação obrigatória com elaboração de documentos, o usuário pode optar por inserir (ou não) uma observação para o encerramento da pendência. Para concluir, clique em Encerrar.
4. Após a confirmação do encerramento da pendência, a mesma é removida da tela inicial da agenda e, para visualizá-la, clique em Pesquisar (1) e selecione a opção Listar também as pendências já encerradas (2).
Saiba maisSe, posteriormente, for necessário, o sistema oferece a opção de reativar as pendências encerradas. Não sabe como? Confira:
Créditos - Equipe SAJ Procuradorias -
Como encerrar uma pendencia durante a finalização do documento no SAJ Procuradorias?Versão do sistema: 5.2.10-21
Publicado em: 02/06/2020Após a elaboração e finalização de um documento, uma vez que todas as ações referentes àquela pendência foram tomadas, a mesma pode ser encerrada. Muitas vezes retornamos para a agenda ou Fluxo de Trabalha para o encerramento da pendência, quando poderíamos fazer isso já no momento de encerramento do documento.
Acompanhe este artigo e confira como fazer isso.
1. Na tela principal do sistema SAJ Procuradorias, acesse sua Agenda ou Fluxo de Trabalho.
2. Na sequência, localize a pendência desejada, clique sobre ela (1) com o botão direito do mouse e, no menu que se abrirá, clique na opção Elaborar Documento (2).
3. Neste momento o sistema exibirá a tela Emissão de Documentos com a Categoria (1) já selecionada de acordo com o tipo de manifestação sugerida para a pendência. Clique na lupa (2) disponível ao lado do campo Modelo para abrir a janela de Consulta de Modelos (3). Nela selecione o modelo (4) mais adequado à sua necessidade e clique em Selecionar (5), no canto inferior esquerdo da tela.
ObservaçãoCaso entenda que a categoria de documento selecionada não esteja de acordo com a manifestação necessária ao processo, clique na lupa disponível ao lado do campo Categoria para exibir a lista de opções disponíveis e selecionar a mais adequada.
4. De volta à tela Emissão de Documentos, clique em Editar.
5. O sistema exibirá, no Editor de Textos, o modelo selecionado. Realize as edições necessárias e, para finalizar o documento, clique no botão Finalizar (destacado com F), localizado a esquerda da tela no menu vertical.
6. Na janela Finalização de Documento habilite a opção Encerrar pendência (1), e em seguida clique no botão Finalizar (2).
ObservaçãoCaso exista mais de uma pendência aberta para o mesmo processo, ao habilitar a opção Encerrar pendência, será exibida abaixo uma lista com demais pendencias abertas do mesmo processo.
Se desejar, habilite a opção Encerrar outras pendencias abertas desse processo e selecione as pendencias desejadas para o encerramento.
Após a finalização, a pendência será encerrada automaticamente junto com o documento.
Uma vez que a pendência seja encerrada já na tela de Finalização de Documento, não será necessário localizá-la posteriormente em sua Agenda ou Fluxo de Trabalho para em encerá-la isoladamente.
Saiba maisEncerrou a pendência por engano e precisa reativá-la para novas manifestações?
Veja como reativar pendências encerradas:Em sua Agenda
Em seu Fluxo de Trabalho
Créditos - Equipe SAJ Procuradorias -
Como emitir um Agravo de Instrumento no SAJ Procuradorias?Versão do sistema: 5.4.1-47
Atualizado em: 02/03/2022O agravo de instrumento é um recurso jurídico aplicável, via de regra, contra decisões interlocutórias. Sua interposição gera um subprocesso dentro do processo principal e, por isso, sua elaboração no SAJ Procuradorias, difere da elaboração dos demais tipos de manifestação.
Confira, neste artigo, as orientações para emissão de um agravo de instrumento.
1. Localize em sua Agenda ou Fluxo de Trabalho o processo para o qual deseja gerar o Agravo de Instrumento, clique sobre ele com o botão direito do mouse (1) e, em seguida, clique na opção Elaborar documento (2).
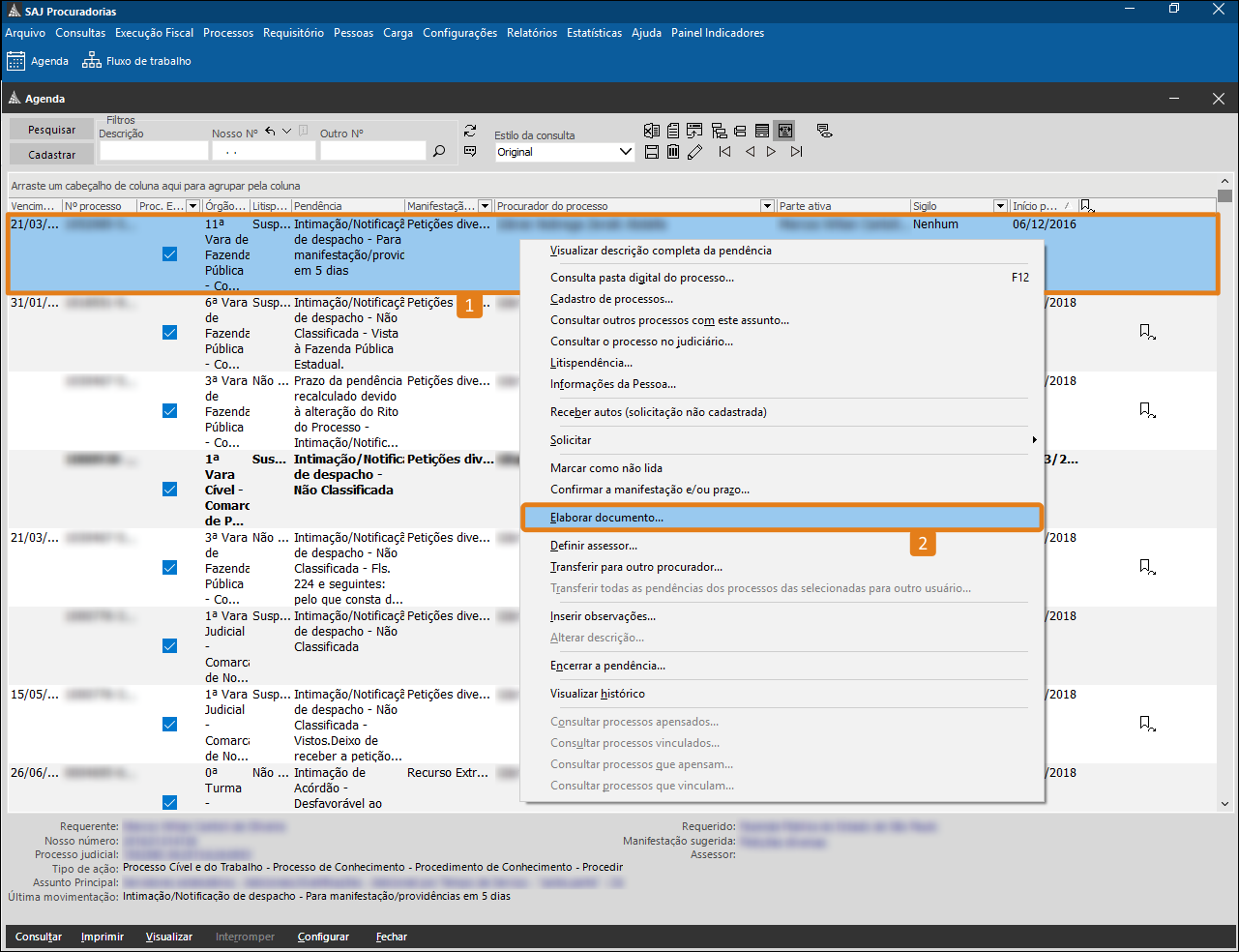 Dica
DicaTambém é possível iniciar o procedimento a partir do menu Gerenciador de Arquivos, ou por meio da opção Emissão de documentos localizada na pasta digital.
2. 2. Na tela de Emissão de Documentos, selecione, no campo Categoria, a opção Agravo de Instrumento (1) e, em seguida, escolha o Modelo (2) desejado para que os campos de Geração de processo Judicial (3) sejam apresentados.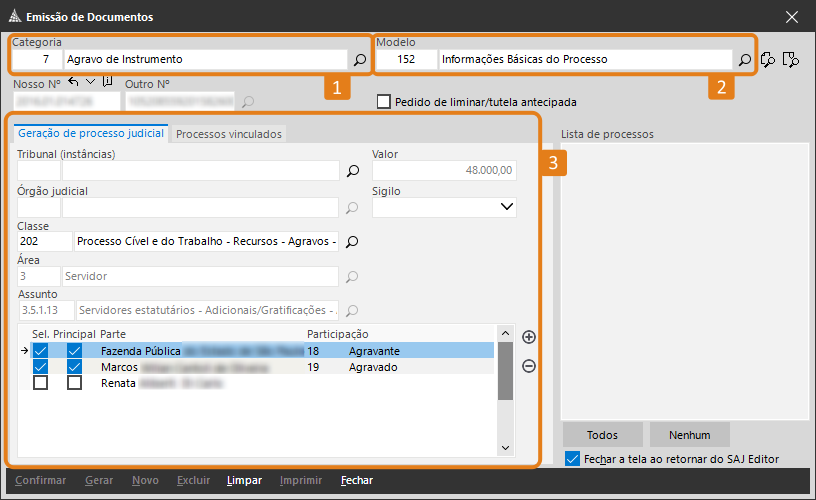 Dica
DicaClique na lupa (1) disponível ao lado dos campos Categoria e Modelo para exibir a lista de opções disponíveis em cada caso, selecione a que mais se encaixa à situação (2) em questão e clique em Selecionar (3).
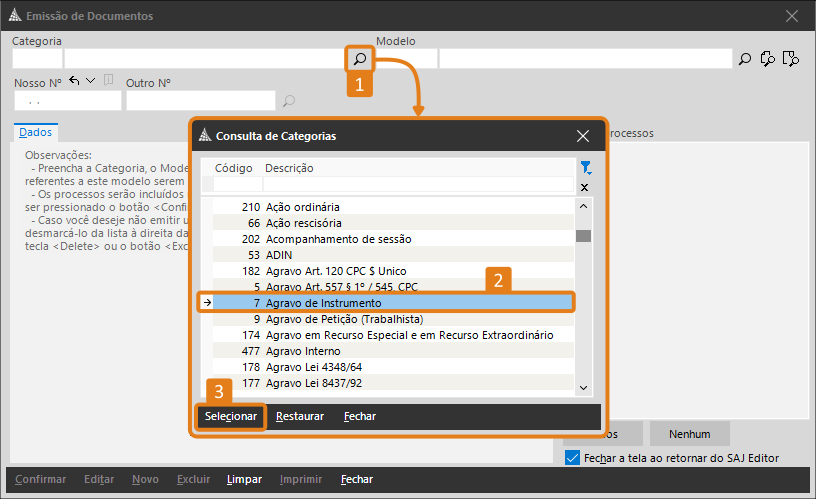
3. Como já mencionado, a interposição de um agravo gera um novo processo judicial e, por isso faz-se necessário preencher os campos referentes à abertura do referido processo. Dessa forma, preencha os campos Tribunal (1) e Órgão Judicial (2), que foram habilitados no momento de seleção da categoria Agravo de Instrumento e, na sequência, o sistema habilitará novos campos de acordo com o Tribunal no qual o processo será aberto( 3):- Seção;
- Classe CNJ;
- Assunto CNJ*;
- Área;
- Partes*
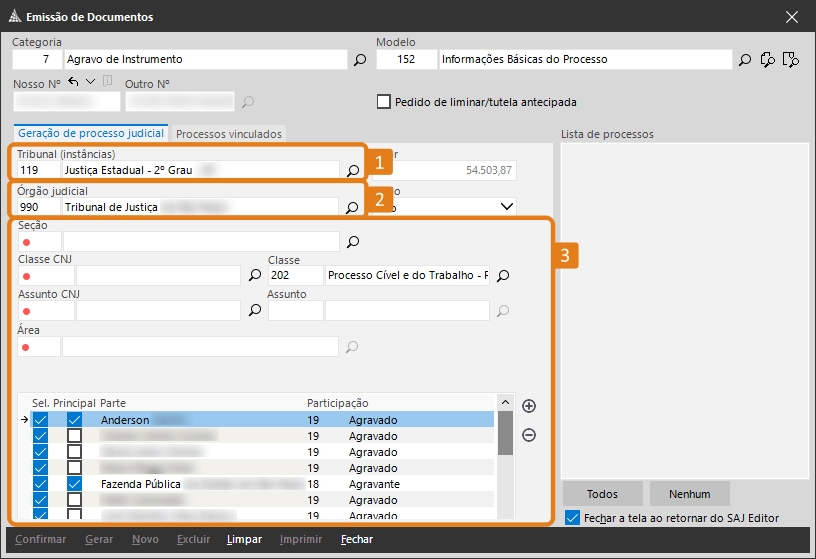 Observação
ObservaçãoDependendo das integrações disponíveis, alguns campos podem ser exibidos já preenchidos de acordo com os dados do processo.
4. Preencha-os com as informações necessárias e, por fim, clique em Gerar , no canto inferior esquerdo da tela.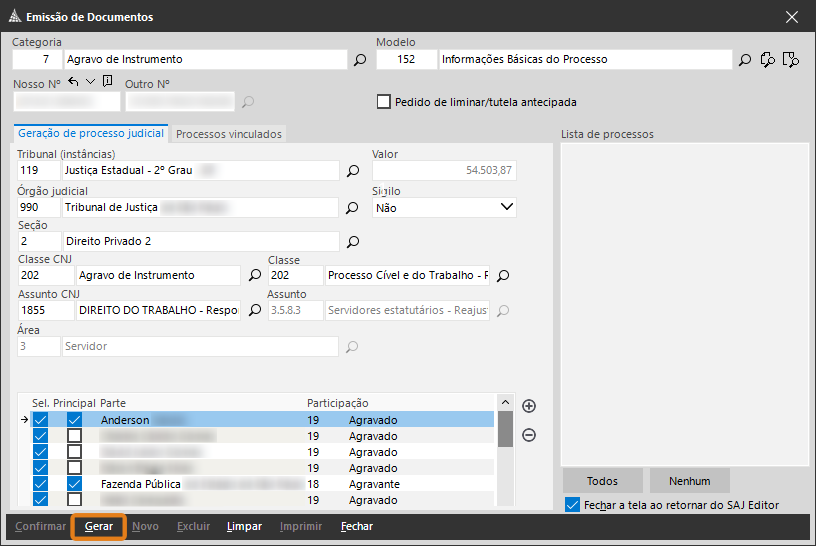 Observação
Observação- O Assunto CNJ deve existir no Tribunal onde o sistema possui integração para que o processo incidente seja gerado. Caso não encontre o assunto desejado entre as opções disponíveis, ou tenha dúvidas quanto à melhor opção, procure a equipe de suporte ou coordenação da procuradoria.
- É necessário selecionar (1) as partes ativas e passivas do processo, e indicar o tipo de Participação (2) de cada uma delas. Por exemplo:
- Fazenda Pública - Agravante
- Marcos - Agravado
- Na coluna Principal (1) deve ser selecionada, apenas, uma parte ativa e uma parte passiva, e não inserir o Advogado.
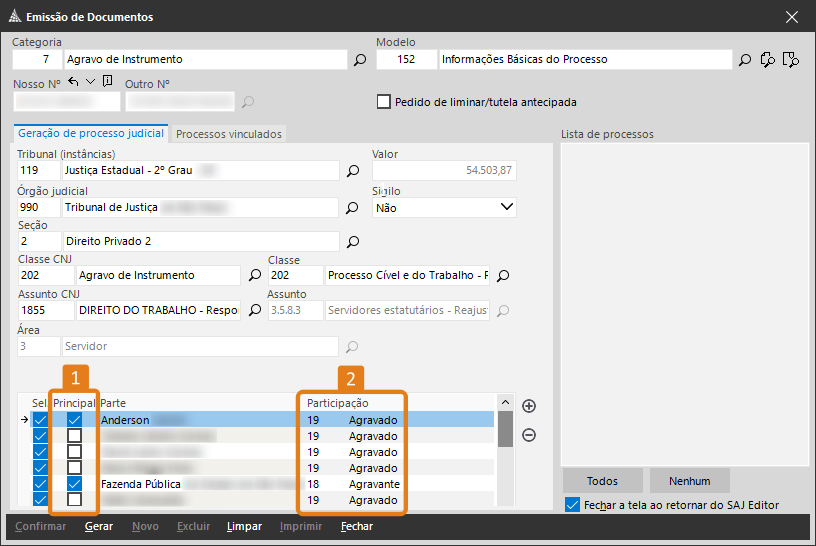
- Vale ressaltar que as partes devem estar com o cadastro completo (Nome, CPF, RG, Logradouro, Número, Bairro, Município e CEP) para que possam ser adicionadas ao agravo.
5. Neste momento o sistema exibirá, no Editor de Textos do SAJ Procuradorias o modelo de agravo selecionado na tela de Emissão de Documentos. Realize, no documento, as alterações necessárias.6. Para que o novo processo judicial seja gerado no Tribunal correspondente, é necessário que o Agravo de Instrumento seja protocolado. Para tanto, uma vez concluídas as alterações, clique no botão Finalizar documento (identificado pelo desenho de uma folha de papel com a letra F), localizado no menu vertical, à esquerda da tela.
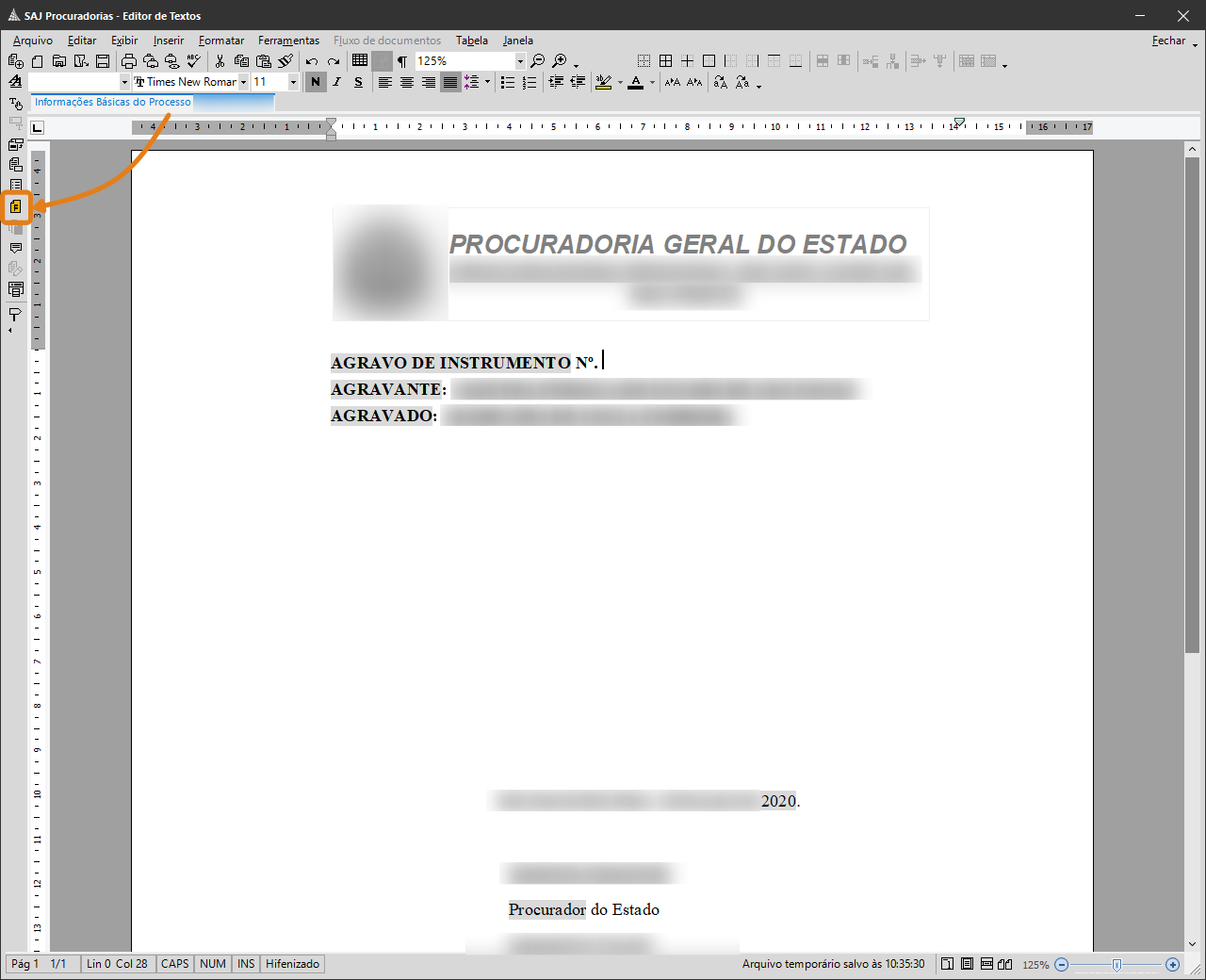
7. Na tela de Finalização de Documento, verifique se as opções Assinar eletronicamente e Protocolar eletronicamente estão habilitadas e clique em Finalizar para encerrar o documento (não se esqueça de selecionar o seu certificado digital na tela seguinte).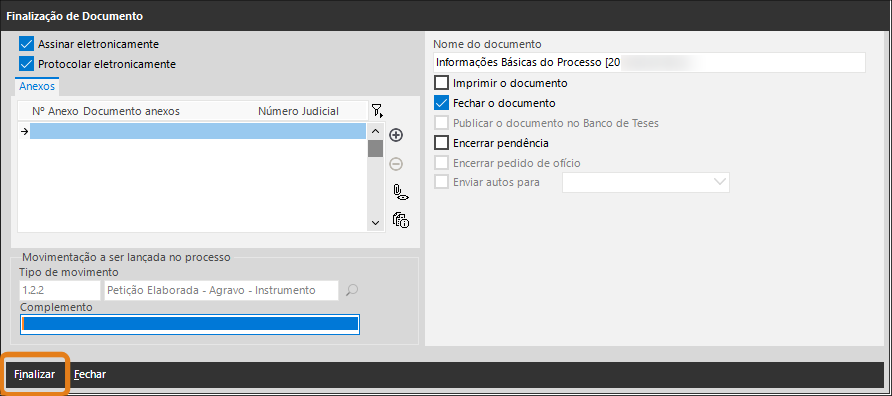
8. Após a finalização do documento, é possível consultar o processo gerado na pasta digital do processo principal. Enquanto não for ajuizado, o agravo será exibido com a descrição Aguardando Ajuizamento.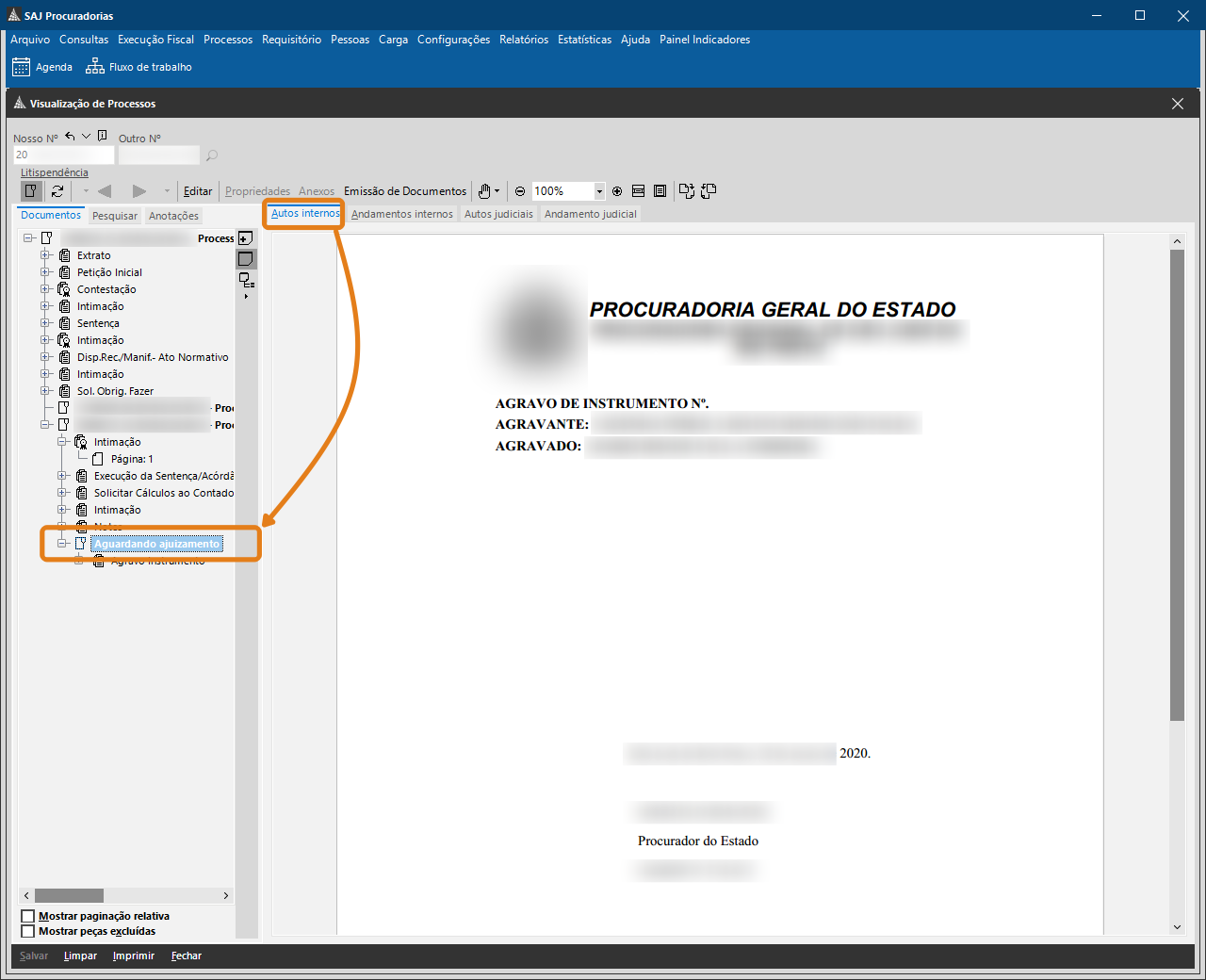
Uma vez ajuizado, o processo judicial originado por meio do agravo receberá um número judicial, gerado pelo Tribunal de Justiça, e o status Aguardando ajuizamento deixará de ser exibido, passando a constar o número fornecido pelo Tribunal na tela Visualização de Processos.ObservaçãoPara que o agravo seja protocolado eletronicamente, faz-se necessário que a Procuradoria tenha algum tipo de integração com o Tribunal de Justiça em que tramita o processo. Dessa forma, o processo incidental será cadastrado automaticamente na pasta do processo principal no sistema, tomando como base os campos preenchidos no formulário de elaboração do agravo.
Caso não haja integração, será necessário gerar o processo judicial por meio do Portal do Tribunal de Justiça e, em seguida, cadastrá-lo manualmente no SAJ Procuradorias para acompanhamento.
Créditos - Equipe SAJ Procuradorias -
Como elaboro um pedido de Obrigação de Fazer por meio da Agenda no SAJ Procuradorias?Versão do sistema: 5.2.10-35
Publicado em: 30/10/2020O sistema SAJ Procuradorias dispõe de um fluxo específico para que seja possível realizar uma solicitação de Obrigação de Fazer, que é encaminhada à algumas Secretarias do Estado para o cumprimento de uma determinada ordem judicial.
Neste fluxo, a solicitação de providências e/ou orientações segue via fluxo de documentos, diretamente ao órgão responsável e, volta com as respostas necessárias ao procurador por meio do próprio sistema, sem que haja necessidade de utilização de outros recursos ou ferramentas.
ObservaçãoA funcionalidade de Solicitação de Obrigação de Fazer é configurável de acordo com as necessidades de cada procuradoria e, pode, ou não, estar disponível na procuradoria em que você atua. Em caso de dúvidas quanto à disponibilidade deste serviço, procure a equipe de suporte ao cliente.
Veja neste artigo como realizar uma Solicitação de Obrigação de Fazer.
Acesse o menu Processos e clique na opção Agenda, ou aperte a tecla F11 do seu teclado para abrir sua Agenda.
Em sua Agenda, localize a pendência do processo para o qual deseja realizar o pedido, clique com o botão direito do mouse sobre ela (1), selecione opção Solicitar (2) e, na sequência, clique em Obrigação de Fazer (3).
3. A tela de Emissão de Documentos será exibida com a categoria de Solicitação de Obrigação de Fazer selecionada. Clique na lupa ao lado do campo Modelo para exibir a lista de opções disponíveis.
4. Na janela Consulta Modelos de Documentos, selecione a opção mais adequada(1) e, em seguida, clique em Selecionar(2).
5. De volta à tela de Emissão de Documentos clique em Editar para prosseguir.
6. Neste momento, o sistema abrirá o Editor de Textos com o modelo de solicitação de Obrigação de Fazer aberto. Complemente-o com os dados necessários e finalize o documento por meio da opção Finaliza o documento atual (sinalizado pelo desenho de uma folha de papel amarela com um F no centro) na barra de ferramentas na lateral esquerda da tela.
7.A tela Finalização de Documento será apresentada com o campo Especificação do local selecionado (1), de acordo com fluxo de sua unidade, para concluir, clique em Finalizar (2).ObservaçãoCaso o fluxo de Solicitação de Obrigação de Fazer em sua unidade esteja configurado para encaminhar o pedido apenas para um determinado local, não será possível editar o local no campo Especificação do local em Destino da solicitação.
Porém, caso a configuração do fluxo em sua unidade permita selecionar entre outros locais de destino, você poderá definir o local de destino clicando na lupa ao lado do campo Especificação do local.
8. Após a finalização, uma vez selecionada a pendência, aparecerá no rodapé da Agenda o status do pedido: “Solicitação de Obrigação de Fazer: Ag. Resposta”.Uma vez respondido o pedido por parte do órgão responsável, o documento com as informações solicitadas será disponibilizado na pasta digital do processo e, na pendência, o status da solicitação será alterado para “Atendido”, finalizando o fluxo do pedido e permitindo o encerramento da pendência pelo procurador.
Créditos - Equipe SAJ Procuradorias -
Como elaboro um pedido de Informações SPPREV no SAJ Procuradorias?Versão do sistema: 5.2.10-35
Publicado em: 23/11/2020A solicitação de Informações SPPREV é utilizada pelas Subprocuradorias e Autarquias para obter informações direto do órgão responsável pelo cumprimento de uma Obrigação de Fazer. Esse mesmo pedido pode ser realizado por meio de outras ferramentas disponíveis no sistema, porém, por meio do fluxo de Informações SPPREV é possível tornar esse processo mais célere, organizado e ágil, pois o pedido encaminhado diretamente ao setor responsável.
Confira, neste artigo, como realizar uma solicitação de informações SPPREV no SAJ Procuradorias.
1. Acesse o menu Processos e clique na opção Agenda, ou aperte a tecla F11 do seu teclado para abrir sua Agenda.
2. Em sua Agenda, localize a pendência (1)do processo para o qual deseja realizar o pedido, clique com o botão direito do mouse sobre ela (1), clique na opção Solicitar (2)e, na sequência, clique na opção Informações SPPREV (3).
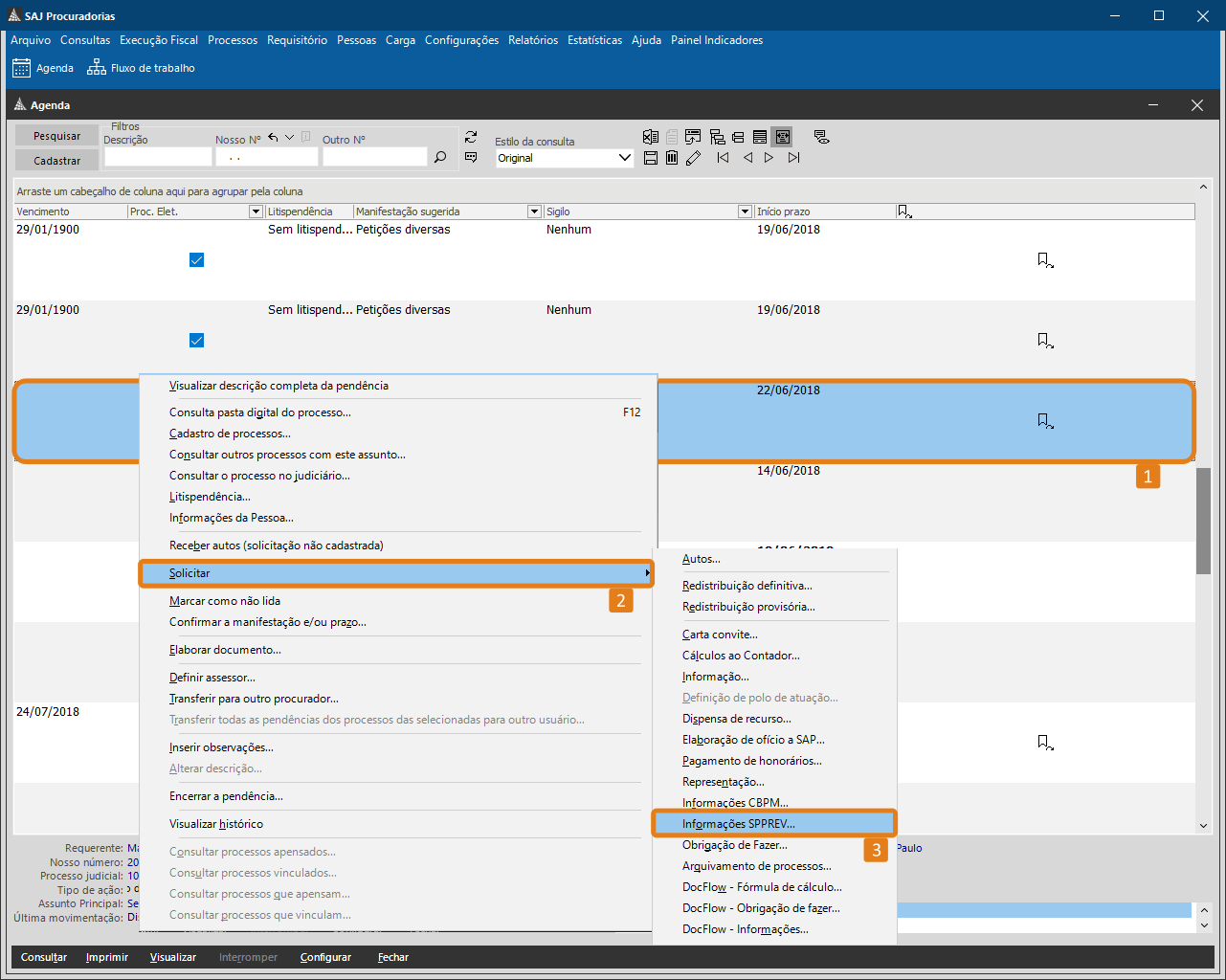
3. O sistema abrirá a tela de Emissão de Documentos com a categoria de solicitação de Informações SPPREV selecionada. Clique na lupa ao lado do campo Modelo (1) para exibir a lista de opções disponíveis.4. Na janela Consulta Modelos de Documentos, selecione a opção mais adequada (2) e, em seguida, clique em Selecionar (3).
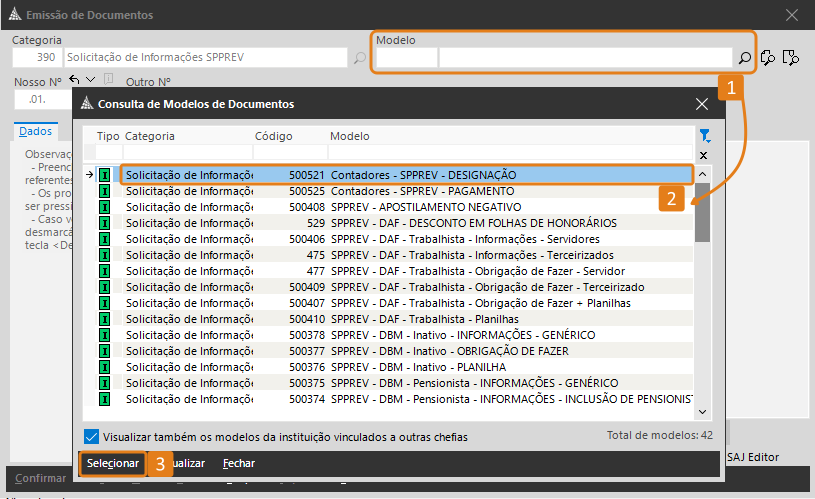
5. De volta à tela de Emissão de Documentos, clique em Editar para prosseguir.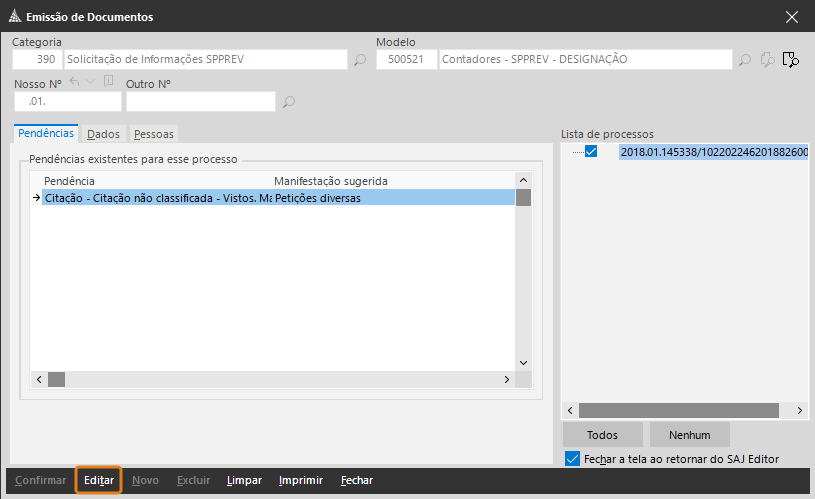
6. O sistema exibirá no editor de textos o modelo de solicitação de informação selecionado. Complemente-o com os dados necessários e finalize o documento por meio do botão Finaliza o documento atual (sinalizado pelo desenho de uma folha de papel amarela com um F no centro) na barra lateral de ferramentas.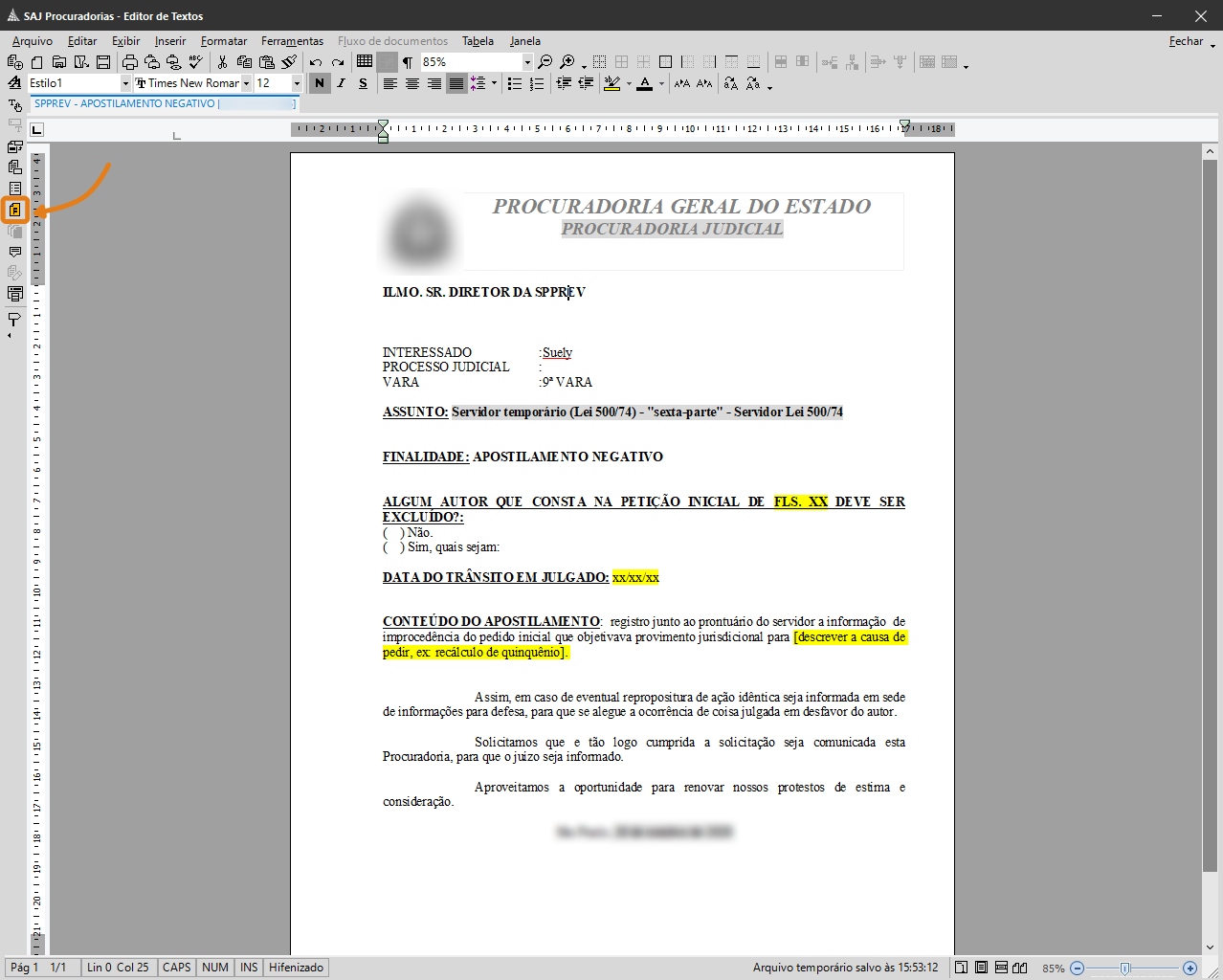
7. Na tela de Finalização de Documentos, será necessário informar o local para onde o documento será enviado. Para isso, clique na lupa (1) ao lado do campo Especificação do Local para exibir a lista de opções disponíveis.8. Na tela Consulta de Locais (2), escolha a opção desejada (3) e, em seguida, clique em Selecionar (4).
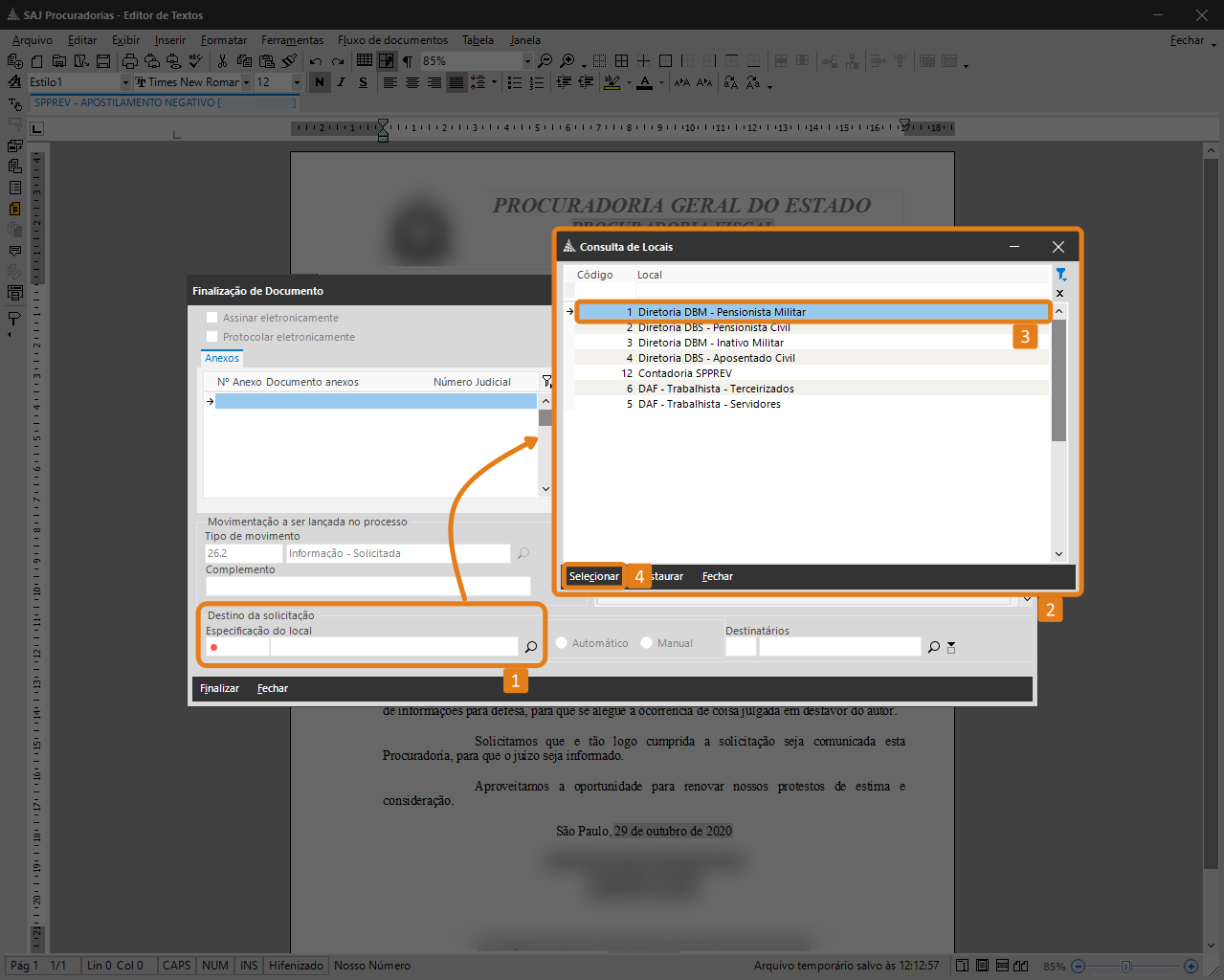
9. De volta à tela de Finalização de Documento, uma vez selecionado o local de destino da solicitação, clique em Finalizar.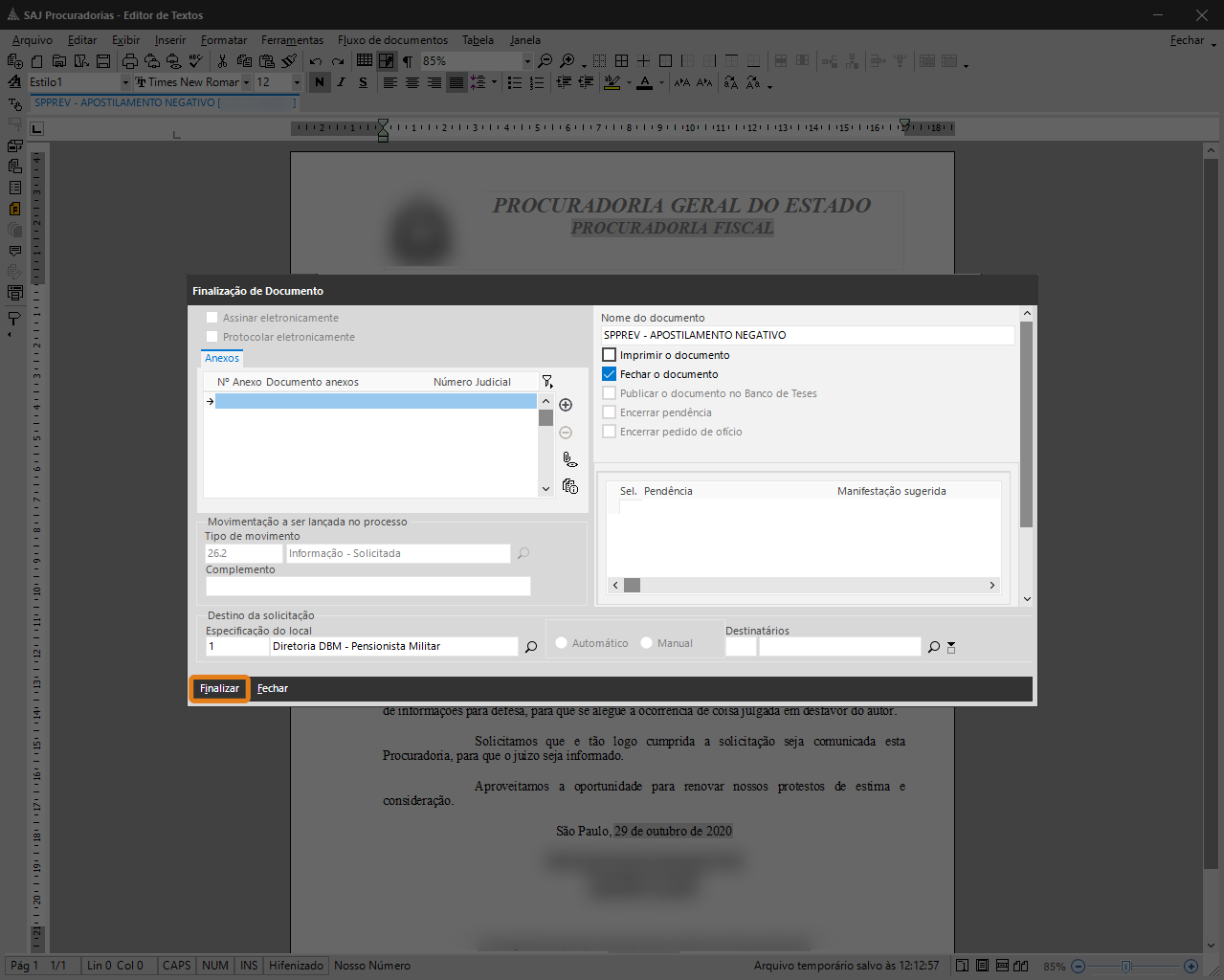
Após a finalização, selecionada a pendência, aparecerá no rodapé da Agenda o status do pedido “Solicitação de Informações: realizada”. Uma vez que o pedido respondido tenha sido pelo órgão responsável, o status da solicitação será alterado para “Atendida”, finalizando o fluxo do pedido e permitindo o encerramento da pendência pelo procurador.ObservaçãoO documento do pedido por parte do procurador, bem como as informações fornecidas por parte do órgão responsável são disponibilizados na pasta digital do processo para controle e consulta.
Créditos - Equipe SAJ Procuradorias -
Como designo um assessor para a elaboração de manifestação por meio da Agenda no SAJ Procuradorias?Versão do sistema: 5.2.1-34
Atualizado em: 03/03/2021A atividade Designar assessor permite que o procurador divida suas tarefas com assessores ou grupos de apoio, para que lhe ajudem na elaboração de manifestações ao longo processo, por exemplo. Confira como isso ocorre no sistema.
1. Primeiro é preciso localizar o processo. Para isso, acesse o menu Processos, e clique na opção Agenda.2. Em sua agenda, selecione a pendência que deseja dividir com o assessor ou grupo de apoio, clique sobre ela com o botão direito do mouse (1), e clique na atividade Designar assessor (2).
3. Na janela que se abrirá, clique na lupa, selecione o assessor designado para a elaboração da manifestação e clique em Confirmar.
4. Concluída a operação, a pendência será movida para a agenda do assessor indicado, deixando de aparecer na sua.Observação- As manifestações elaboradas pelos assessores, depois de concluídas, sempre passam por revisão do procurador responsável, que poderá solicitar ajustes.
- A atividade para definição de assessor está disponível apenas aos usuários que possuem função de segurança habilitada.
Créditos - Equipe SAJ Procuradorias -
Como consulto o histórico de informações da pendência utilizando a Agenda no SAJ Procuradorias?Versão do sistema: 5.4.10-21
Atualizado em: 23/08/2021Você sabia que é possível consultar o histórico de informações da pendência por meio da Agenda?
Veja a seguir como é simples.1. Acesse sua Agenda por meio do menu Processos, opção Agenda, ou, se preferir, por meio do atalho F11 em seu teclado, e localize a pendência cujo histórico será consultado.
2. Clique com o botão direito do mouse sobre a pendência desejada (1) e, em seguida, clique na opção Visualizar histórico (2).
3. Na janela Histórico, o sistema apresenta todo o histórico da pendência selecionada na etapa anterior.
4. Observe que, nesta tela, é possível filtrar as ocorrências do histórico da pendência inserindo palavras-chave nos campos disponíveis (Inclusão, Usuário ou Operação). Neste caso, foi realizado um filtro por meio da palavra “pendência” no campo Operação e o sistema trouxe apenas ocorrências do histórico relacionadas com o termo indicado.
5. Ao clicar na ocorrência desejada (1), o sistema apresenta todos os detalhes do histórico (2) selecionado e o usuário responsável pela pendência.
6. Finalizada a consulta, clique em Fechar para retornar à Agenda.
É possível, ainda, abrir a agenda por meio do menu Consultas, para consultar a agenda de outros usuários ou consultar a sua própria agenda utilizando os filtros de pesquisa. Depois de realizar a busca pelas pendências, os procedimentos de visualização do histórico de informações de pendência são os mesmos.
Saiba maisCaso utilize o Fluxo de trabalho, confira os procedimentos equivalentes no artigo:
Como consulto o histórico de informações da pendência utilizando o Fluxo de Trabalho no SAJ procuradorias?Créditos - Equipe SAJ Procuradorias -
Como consultar de forma rápida os pedidos realizados na pendência no SAJ Procuradorias?Versão do sistema: 5.2.10-51
Publicado em: 21/07/2020Por vezes nos deparamos com a necessidade de consultar os pedidos realizados na pendência, seja para realizar uma nova solicitação ou para confirmação das solicitações já realizadas.
Confira neste artigo os procedimentos para consultar de forma rápida os pedidos realizados na pendência, por meio da Agenda e pelo Fluxo de Trabalho.
1. Por meio da Agenda:
1.1 Acesse o menu Processos e clique na opção Agenda, ou aperte a tecla F11 do seu teclado para abrir sua Agenda.
1.2 Com a agenda aberta clique sobre a pendência que deseja obter as informações (1).
DicaAs informações referentes aos pedidos realizados com o Status do pedido, poderão ser consultadas no canto inferior direito na agenda, onde as informações estarão com fonte vermelha e em negrito (2).
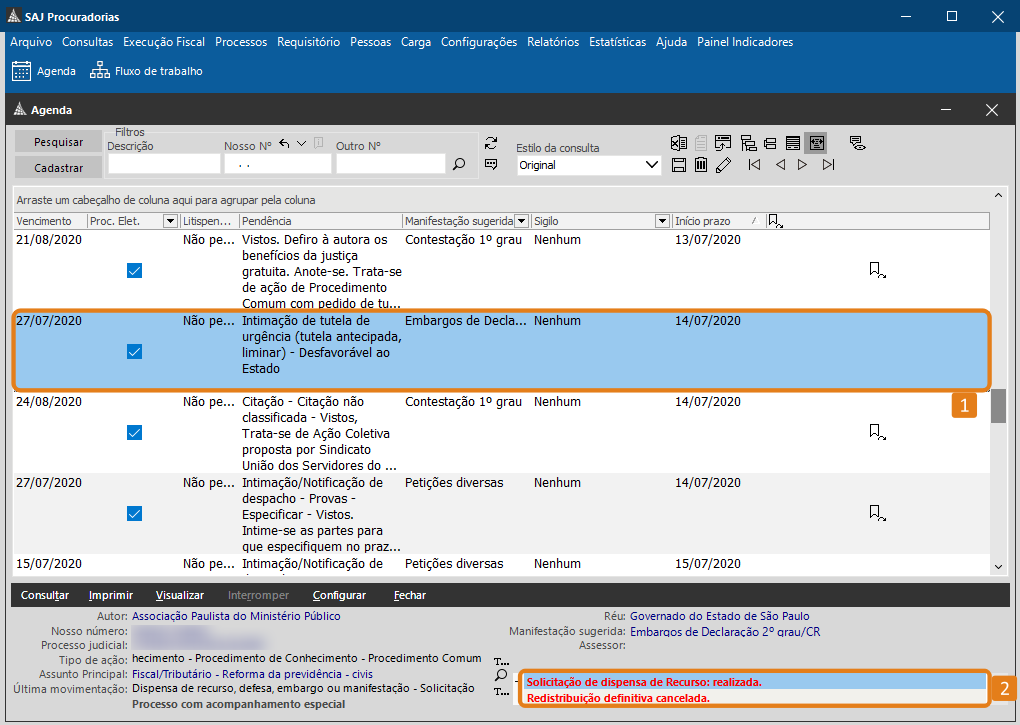 Observação
ObservaçãoQuando o pedido ainda estiver sendo elaborado, o status ficará “em elaboração” até que seja concluído e o documento da solicitação, finalizado. Após a finalização da solicitação do pedido, a solicitação ficará com o status “realizada”. Após a resposta da solicitação do pedido, o status é alterado para “atendido.”
2. Por meio do Fluxo de Trabalho:
2.1 Na tela principal do SAJ Procuradorias clique no atalho Fluxo de Trabalho, ou acesse o menu Processos e clique na opção Fluxo de Trabalho.
2.2 Com a tela do fluxo aberta, localize a pendência que deseja verificar os pedidos (1), e clique no ícone em formato de pasta, localizado na parte superior da janela do Fluxo de trabalho (2).
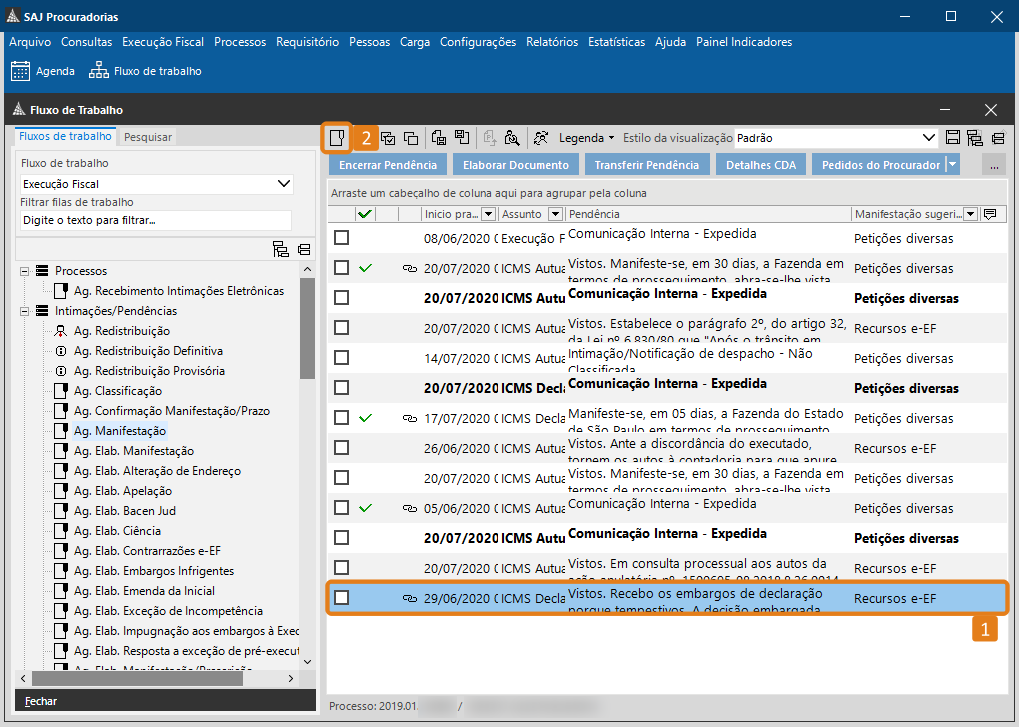
2.3 Após clicar no ícone indicado anteriormente, serão exibidos novos dados acerca das informações adicionais da pendência na parte inferior da janela. Selecione a aba Pedidos do Procurador para identificar as solicitações realizadas.
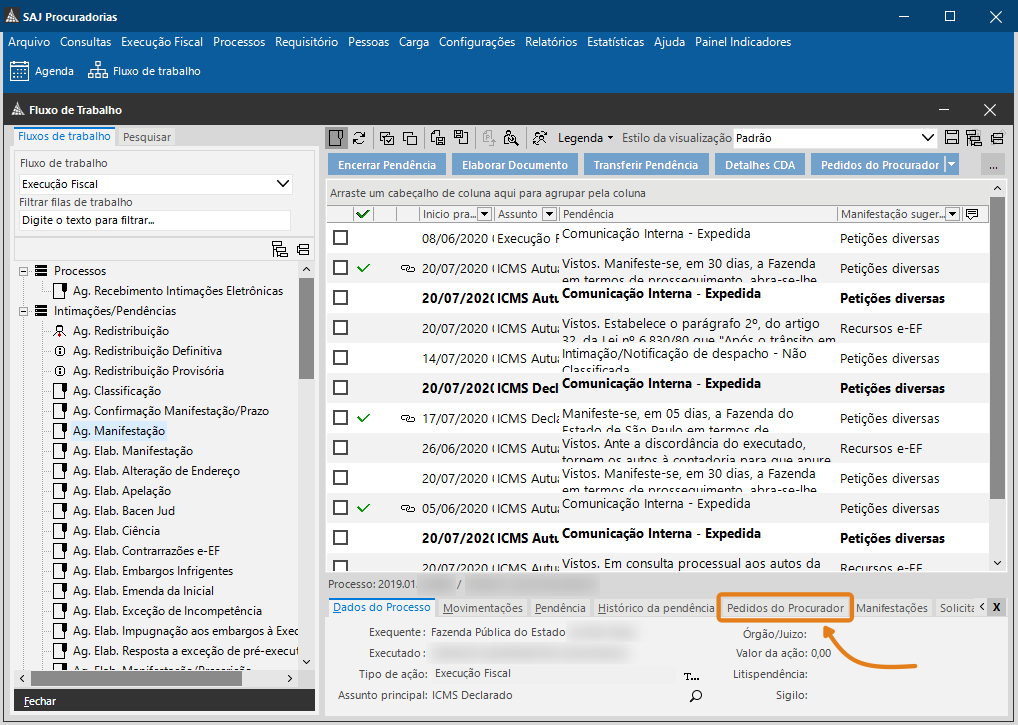
2.4 Ao clicar na aba Pedidos do Procurador, será exiba uma lista com todos os pedidos realizados na pendência selecionada, bem como o Status de cada solicitação, data e hora, entre outras informações.
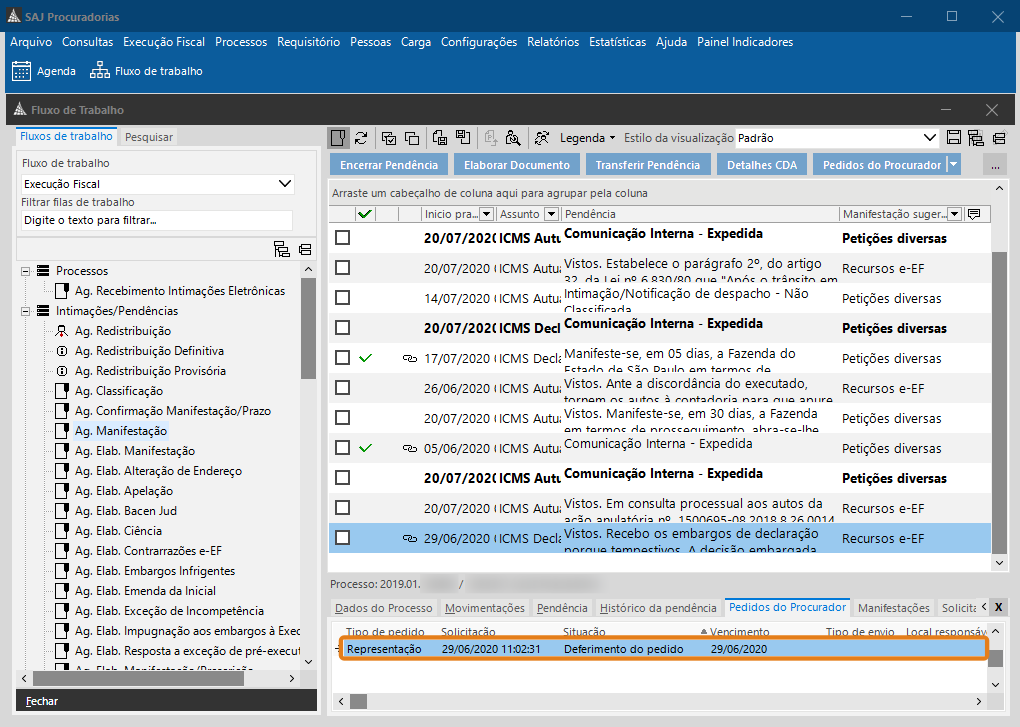
Pronto! Após a consulta dos pedidos realizados na pendência será possível seguir com as tratativas cabíveis.
Créditos - Equipe SAJ Procuradorias -
Como cancelo minha solicitação de redistribuição definitiva na agenda no SAJ Procuradorias?Versão do sistema: 5.4.0-96
Atualizado em: 23/08/2021Sempre que um procurador recebe um processo e percebe não poderá atuar nele, seja por uma ausência nas datas previstas, ou por entender que o processo não pertence ao seu âmbito de atuação, é possível solicitar a redistribuição definitiva do mesmo.
Porém, caso o cenário se altere, e o procurador passe a ter disponibilidade, ou ainda, perceba que o processo se encaixa em sua atuação, pode cancelar o pedido de redistribuição, caso o mesmo ainda não tenha sido apreciado pela chefia.
Confira, neste artigo, como cancelar seu pedido de redistribuição definitiva por meio da agenda.
1. Acesse o menu Processos e clique na opção Agenda.
2. Localize a pendência (1) cuja solicitação de redistribuição definitiva deve ser cancelada. Uma vez identificada a pendência, clique sobre ela com o botão direito do mouse e, no menu que se abrirá, clique na opção Cancelar Solicitação (2).
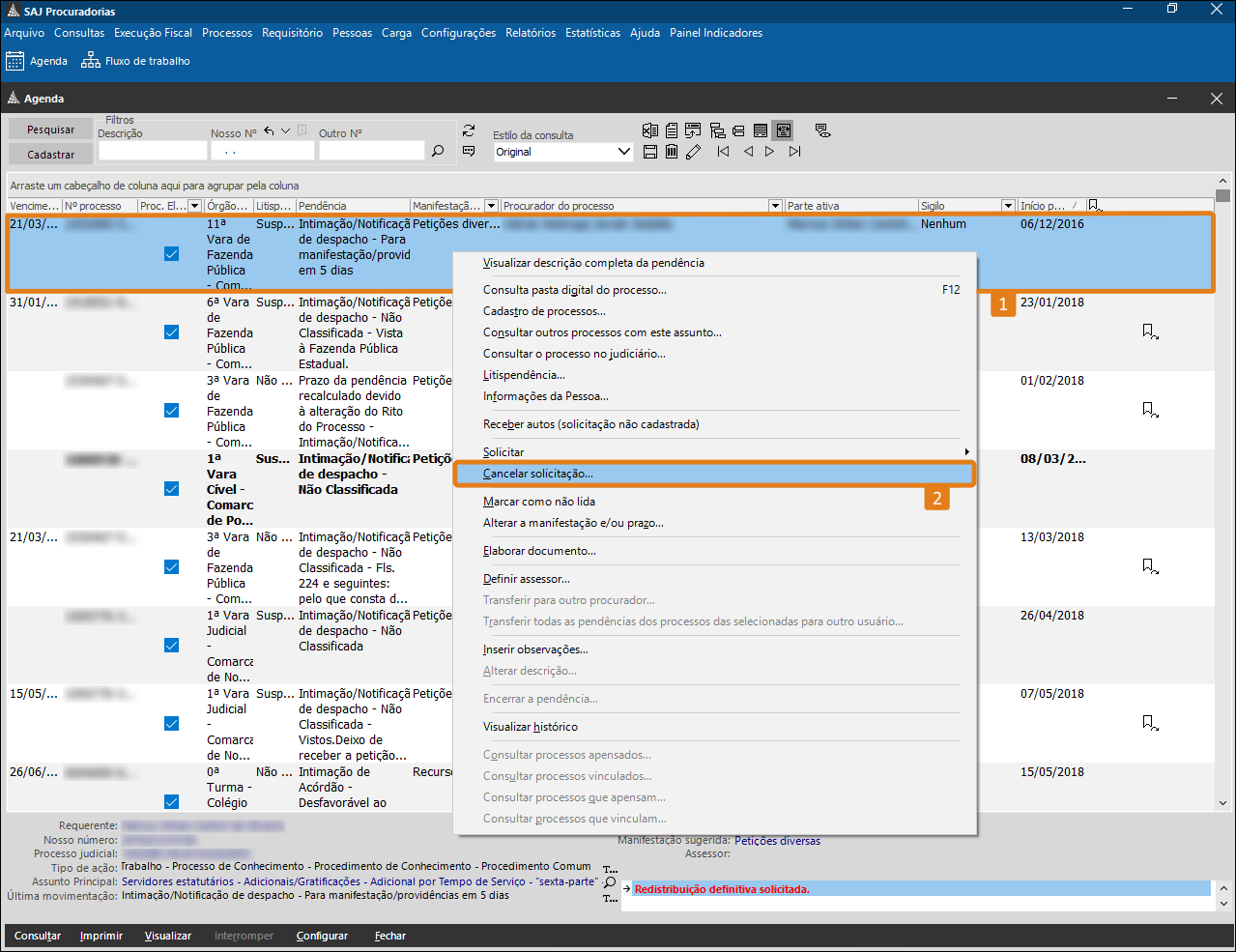
3. Ao clicar na opção, o sistema abrirá a janela Cancelamento de pedidos. Selecione na lista de solicitações, utilizando a caixa de marcação, o pedido de Redistribuição Definitiva ou Redistribuição provisória (1) que deve ser cancelado. Em seguida, clique em Confirmar (2).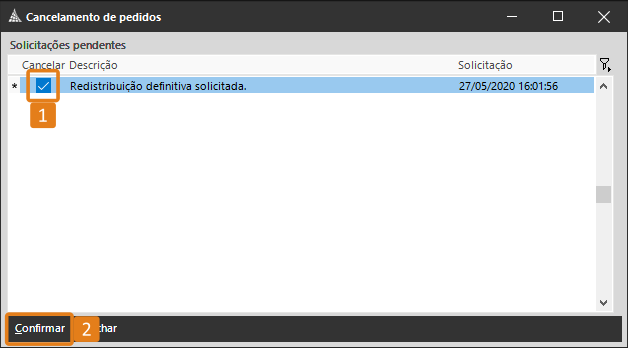 Observação
ObservaçãoCaso o chefe da unidade já tenha realizado o encaminhamento para outra chefia, o sistema emitirá um aviso alertando que o processo já foi encaminhado, e não permitirá o cancelamento da solicitação. A pendência, porém, só sairá da agenda quando a chefia de destino realizar o recebimento do processo.
Uma vez confirmado o pedido de cancelamento, a solicitação de redistribuição sairá do Fluxo de Trabalho da Chefia.Créditos - Equipe SAJ Procuradorias